Linux: cron – Google Apps Directory Sync Administration Guide User Manual
Page 138
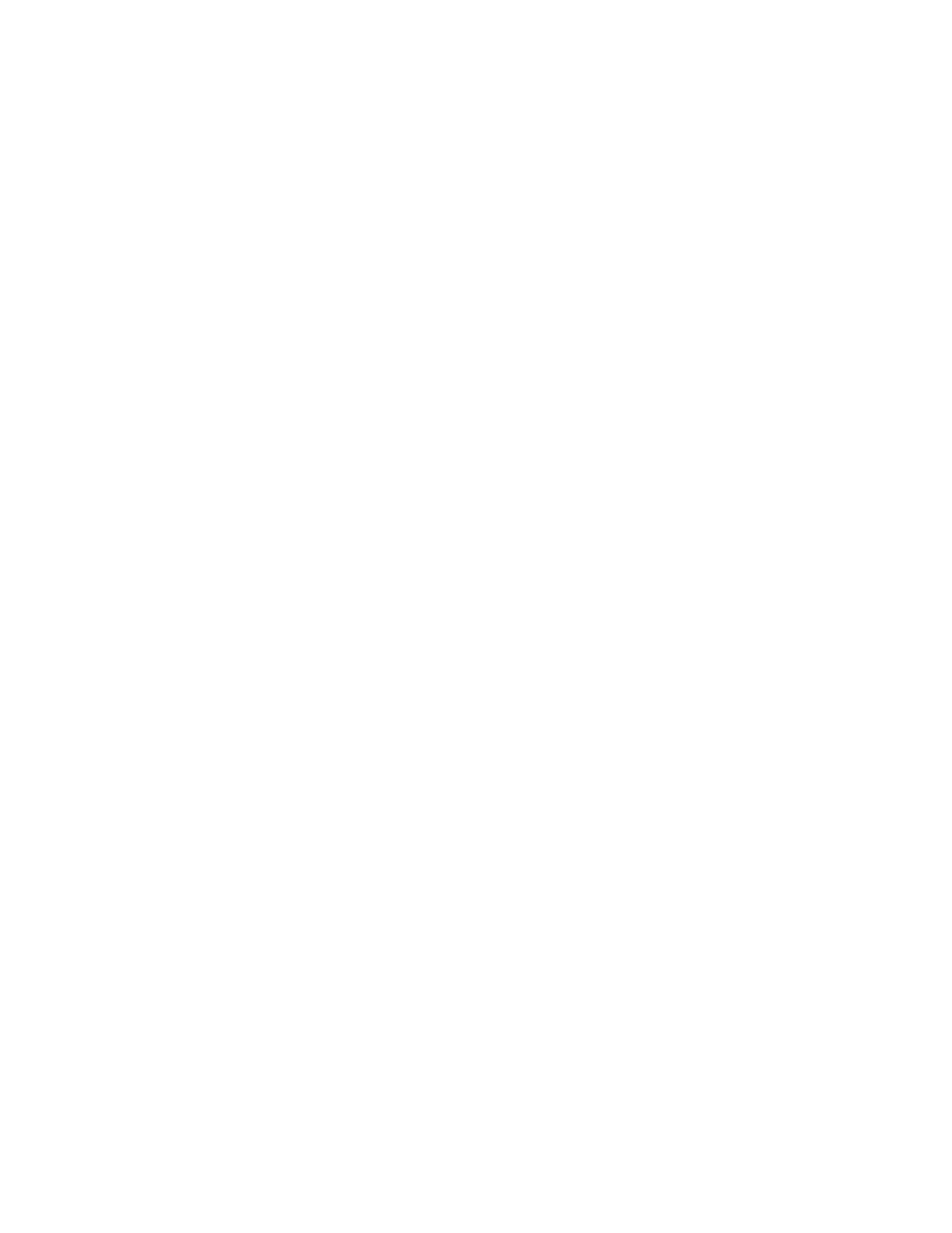
138
Release 4.0.2
To schedule a task
1. In Control Panel, open Scheduled Tasks.
2. Double-click Add Scheduled Task.
3. Complete the Scheduled Task wizard using the following information. (Steps
may vary depending on your version of Microsoft Windows.)
•
Choose the program
sync-cmd.exe
, located where Directory Sync is
installed.
•
The frequency of the task depends on your synchronization needs. A
large company with many users changing frequently may need to run
Directory Sync multiple times daily, while a small company with few
changes may not need to run the utility more than once a week.
•
Use Advanced Properties to specify an exact command line. The
appropriate command line is:
[path]\sync-cmd -a -c [filename]
Replace
[path]
with the path where Directory Sync was installed.
Replace
[filename]
with the name of the XML file you created in the
Configuration Manager.
4. Test the scheduled task by running manually once. In the Scheduled Tasks
window, right-click the task you created and select Run from the right-click
menu. Check the log file for errors.
Linux: cron
In a Linux environments, schedule synchronization using
crontab
.
Note:
These steps apply to most common Linux configurations. Linux is a third-
party product and are not supported directly by the Google (or Postini) team. In
the event of an issue with
cron
, contact your administrator.
To add a cron job
1. Run
crontab -e
to update the
crontab
file.
2. Add a line in the
crontab
file for the following command:
sync-cmd -a -c [filename]
The syntax of this line will depend on your operating system and version of
cron. For instance, to schedule the task to run at 3:30 AM twice per week, on
Monday and Thursday, add the following entry:
30 3 * * 1,4 [path]/sync-cmd -a -c [filename]
Replace
[path]
with the path where Directory Sync was installed.Replace
[filename]
with the name of the XML file you created in the Configuration
Manager.
3. Save the
crontab
file and exit your text editor.
