Google Apps Directory Sync Administration Guide User Manual
Page 122
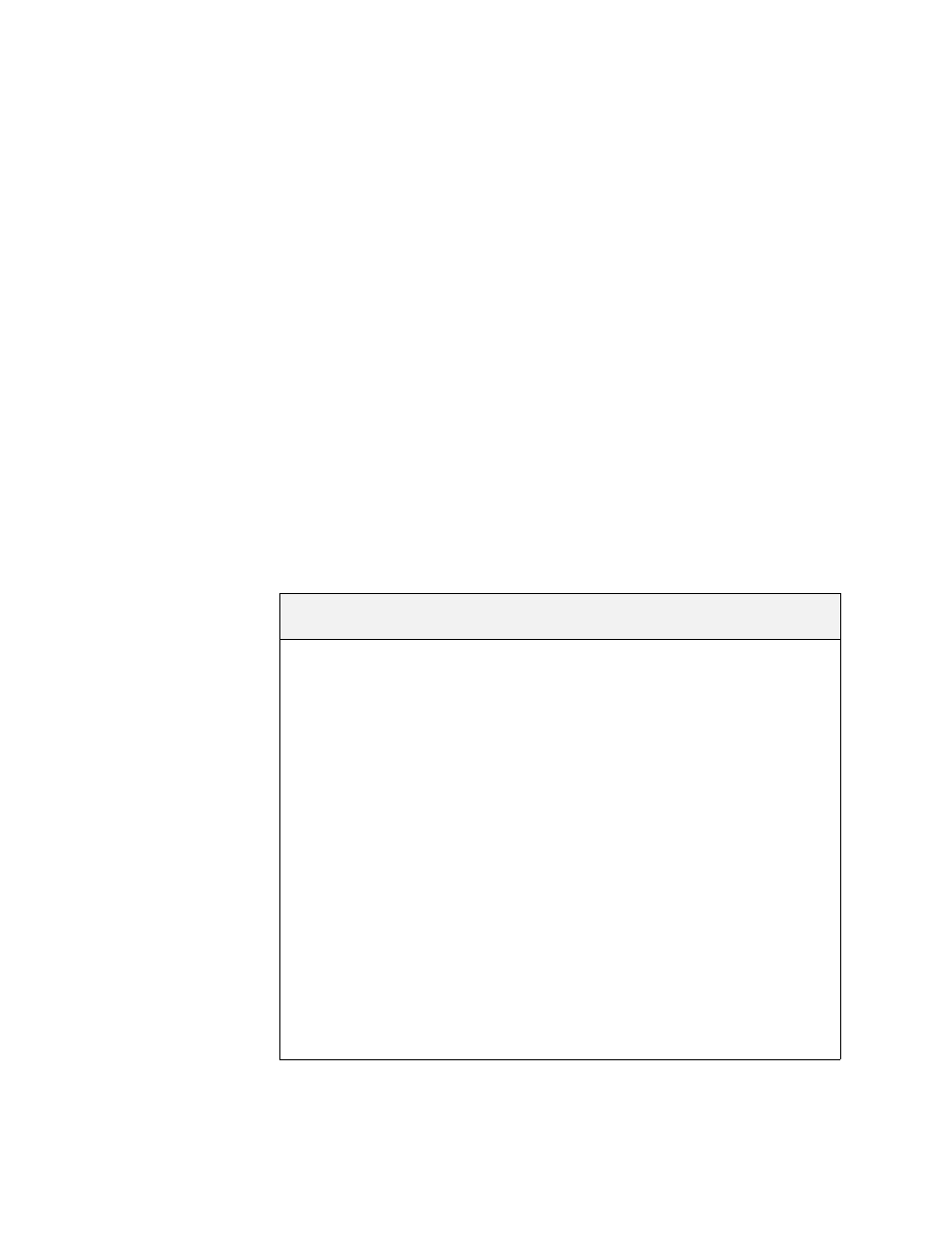
122
Release 4.0.2
By default, all calendar resources that match these search rules will be added to
the Google Apps calendar resources, and all calendar resources that do not
match these search rules will be removed. You can change this behavior with
exclusion filters.
This page shows the list of search rules. In a new configuration, this will be an
empty list. To add a search rule, click Add Search Rule.
On the list of Search Rules, you can change existing rules:
•
Reorganize: Click the up arrow or down arrow icon to change the order of
search rules.
•
Edit: Click the notepad icon to edit the settings of a search rule.
•
Delete: Click the X icon to delete a search rule.
Search rules are processed in the order listed. If you would like one search rule to
take priority over another, move that search rule up using the up arrow icon on this
page. If two rules contradict each other, the first rule takes precedence.
Add Search Rule
To add a new search rule, click Add Search Rule and specify the fields in the
dialog box. After specifying the fields, click Apply to submit your changes, or Test
LDAP Query to test the search rule. The fields are as follows:
LDAP User Sync
Setting
Description
Scope
This determines where in the LDAP directory this rule
applies.
Choose which option to use:
•
Sub-tree: All objects matched by the search, and
anything under those objects, recursively. Sub-
tree gives the broadest search, but for very large
organizations this can be load-intensive and cause
system problems.
•
One-level: All objects matched by the search, and
anything one level underneath them. Does not look
further than one level. One-level provides a limited
search that will avoid causing extreme load for
very large organizations.
•
Object: Only objects directly matched by the
search. No recursion of any kind. Object is rarely
used except with very complex LDAP searches. It
allows a search only on the specified object.
Example: Subtree
