Apple Motion 2 Getting Started User Manual
Page 30
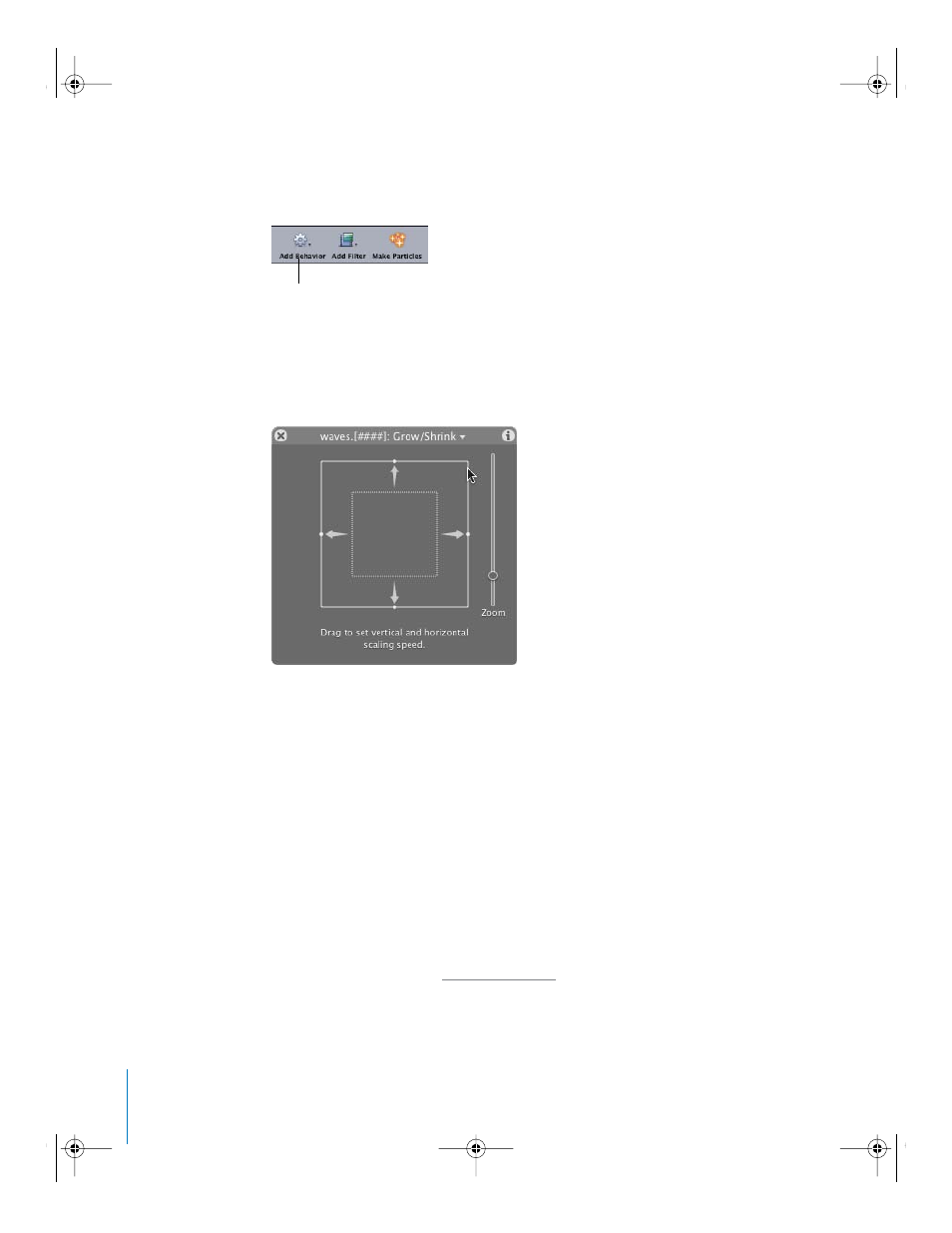
30
Chapter 1
Orientation
2
In the Toolbar, click the Add Behavior icon, then choose Basic Motion > Grow/Shrink
from the pop-up menu.
The Fade In/Fade Out Dashboard is replaced by the Grow/Shrink Dashboard.
Note: To select and apply behaviors and filters using the Toolbar icons, you must first
select an object.
3
In the Grow/Shrink Dashboard, click the edge of the box and drag outward.
The object scales up over time.
To apply a filter to an object:
1
In the Library, click the Filters category.
The Filters subcategories appear and are listed alphabetically. The All subcategory is
selected by default, and all available filters appear in the Library stack.
2
Click the Color Correction subcategory.
3
In the stack, drag the Contrast filter to the object in the Canvas.
The Dashboard changes to the Contrast filter Dashboard.
Note: You can also apply a filter to an object from the Add Filter icon in the Toolbar.
4
In the Contrast Dashboard, move the slider to adjust the Contrast value.
Note: Filters can be easily keyframed in the Inspector or by using the Record button.
For more information, see “
Add Behavior icon
2505.book Page 30 Wednesday, June 30, 2004 5:58 PM
