Keyframing in the inspector, Keyframing in the, Inspector – Apple Motion 2 Getting Started User Manual
Page 114
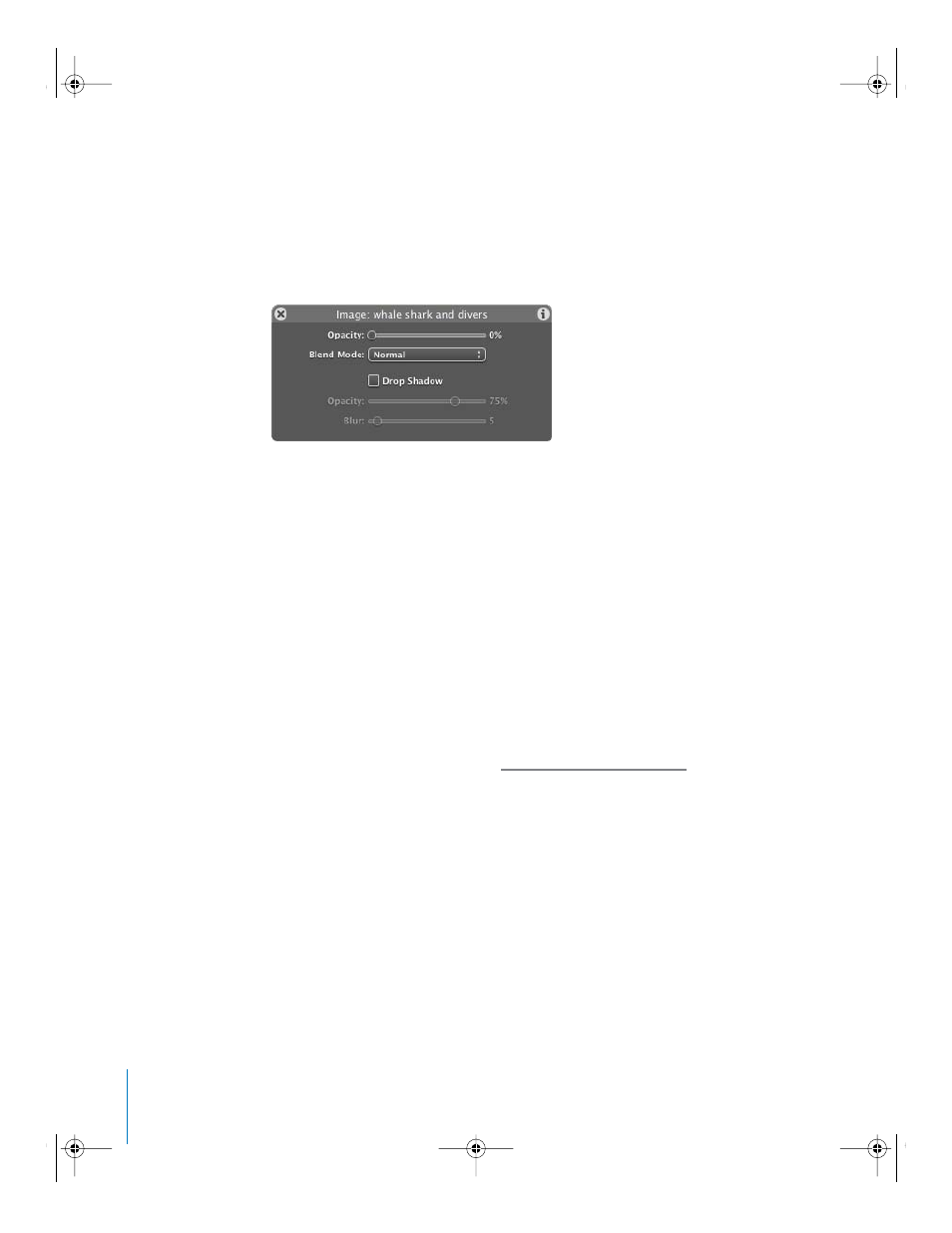
114
Chapter 3
Your No. 2 Pencil
To animate the opacity of an object using the Dashboard:
1
In the transport controls, enable Record (press A).
2
Select the object that you want to animate.
3
Go to the frame in which you want to begin the fade in.
4
In the object Dashboard, drag the Opacity slider to 0.
An Opacity keyframe is created.
5
Go to the frame in which you want to end the fade in.
6
Drag the Opacity slider to 100.
A second Opacity keyframe is created.
7
Disable the Record button (press A).
Keyframing in the Inspector
Keyframes can be created in the Inspector in two ways:
•
When the Record button is enabled, any change made to a parameter’s value creates
a keyframe.
•
When the Record button is disabled, you can explicitly add keyframes in the
Animation menu.
The following examples use both methods to create the same fade-in animation as
discussed in the preceding section, “
To animate opacity in the Inspector using Record:
1
In the transport controls, enable Record (press A).
2
Select the object that you want to animate.
3
Go to the frame where you want to begin the fade in.
4
In the Blending section of the object’s Inspector > Properties tab, drag the Opacity
slider to 0 (or enter 0 in the value field).
2505.book Page 114 Wednesday, June 30, 2004 5:58 PM
