The record button – Apple Motion 2 Getting Started User Manual
Page 21
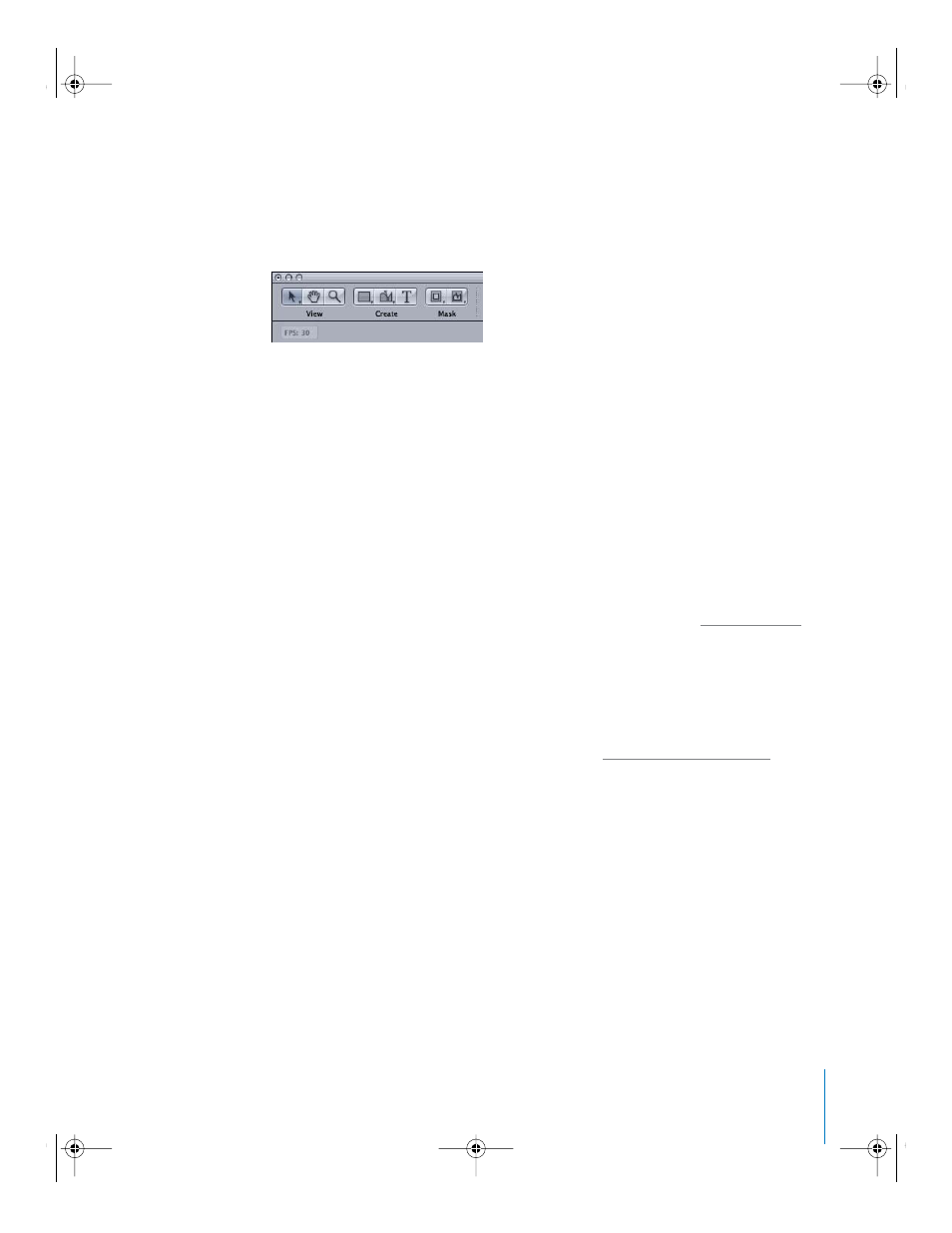
Chapter 1
Orientation
21
Note: You can also start and stop playback by pressing the Space bar. To quickly return
to the beginning of a project, press Home.
During playback, the Status Bar (located below the Toolbar) displays the project’s fps
(frames per second).
In the Appearance pane of Motion Preferences, you can also choose to display Color
(the color the pointer is over in the Canvas) and Coordinates (the position of the
pointer in the Canvas) information in the Status Bar.
Note: In addition to using the step frames controls in the transport controls, you can
press Left Arrow or Page Up to move back a single frame or press Right Arrow or Page
Down to advance a single frame. There are several keyboard shortcuts for the transport
controls and additional frame navigation in the Mark menu.
The Record Button
Use the Record button to enable automatic keyframing. When Record is enabled,
keyframes are automatically created whenever you change the value of a parameter.
This means that when Record is enabled, any value changes in the Canvas, Dashboard,
or Inspector creates a keyframe. For a description of keyframes, see “
With Record enabled and while playing the project, you can create a motion sketch
animation path by dragging an object in the Canvas in the pattern of your choice. Both
the position and speed of your movement are recorded and applied to the position
keyframes for that object. You can set Motion to record a keyframe at each frame, or to
apply keyframe thinning. For more information, see “
To enable automatic keyframing:
m
Click the Record button (or press A).
The Record button pulses red.
To disable automatic keyframing:
m
Click the Record button (or press A).
The Record button stops pulsing red.
2505.book Page 21 Wednesday, June 30, 2004 5:58 PM
