Apple Motion 2 Getting Started User Manual
Page 29
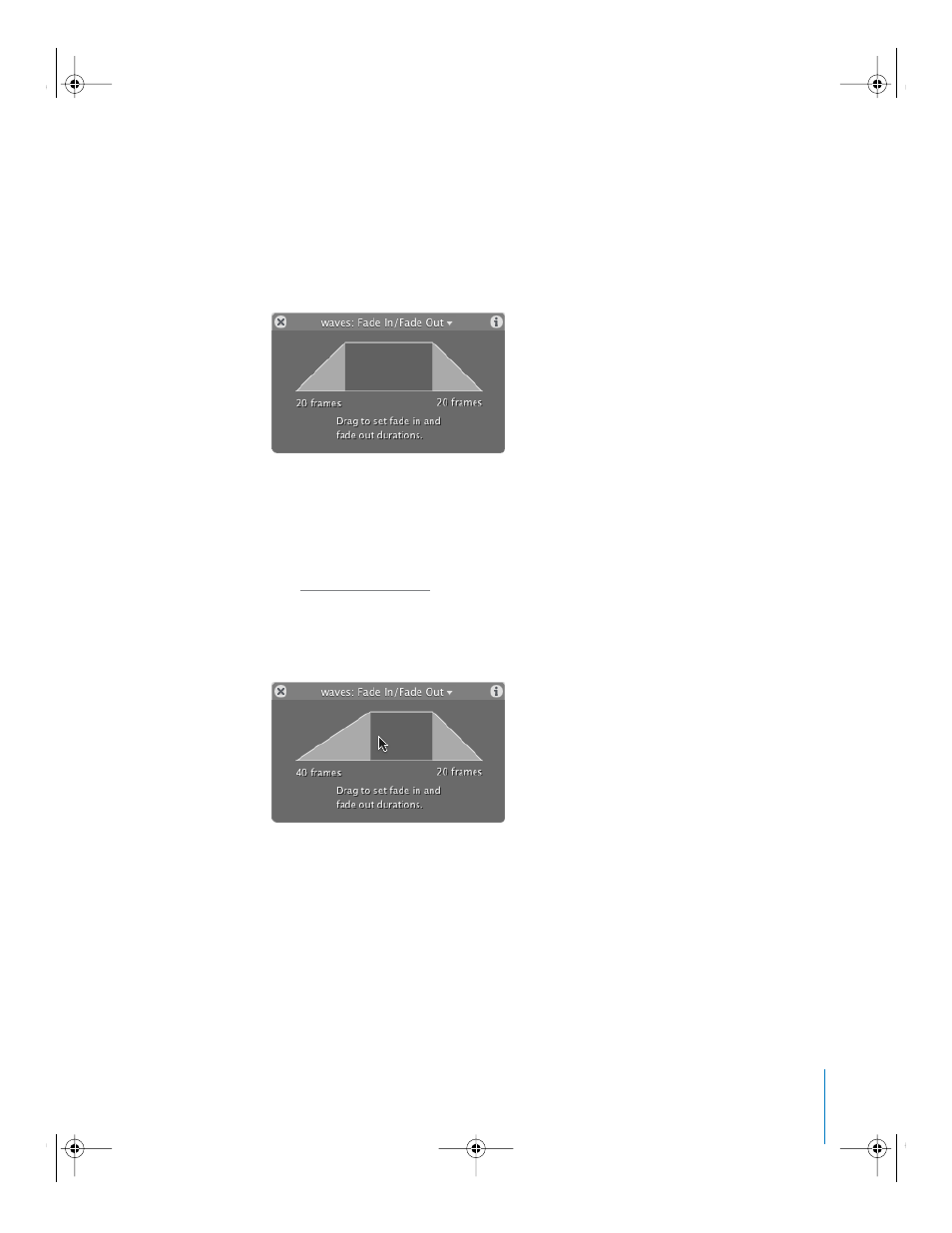
Chapter 1
Orientation
29
When the “+” (plus) sign appears next to the pointer, the behavior can be “dropped” on
the object.
The Fade In/Fade Out Dashboard should appear. If the Dashboard is not displayed,
press D. By default, the object’s opacity fades in from 0 percent to 100 percent over the
first 20 frames of the object, and fades out from 100 percent to 0 percent over the last
20 frames.
Note: You do not have to select an object before a behavior is dragged to that object
in the Canvas. However, if you are working with many objects, you may need to select
the object from the Layers list in order to locate the correct object. To use the Add
Behavior icon in the Toolbar to select and apply behaviors, you must first select an
object to enable the icon. For more information on working with layers and objects,
see “
4
In the Fade In/Fade Out Dashboard, click in the gray shaded fade-in region (on the left
side of the controls) and drag to the right until the Fade-In frame duration reads 40
frames.
The object fades in from frame 1 to frame 40. The behavior has applied a value range to
the object’s Opacity parameter; however, it has not created any keyframes for the
Opacity parameter.
To apply a Basic Motion behavior from the Toolbar:
1
In the Canvas, select the object to which you want to apply the behavior. This example
uses the same object to which the Fade In/Fade Out behavior was applied.
2505.book Page 29 Wednesday, June 30, 2004 5:58 PM
