Create a private vlan, Figure 66 fo – Allied Telesis AT-GS950/48 User Manual
Page 181
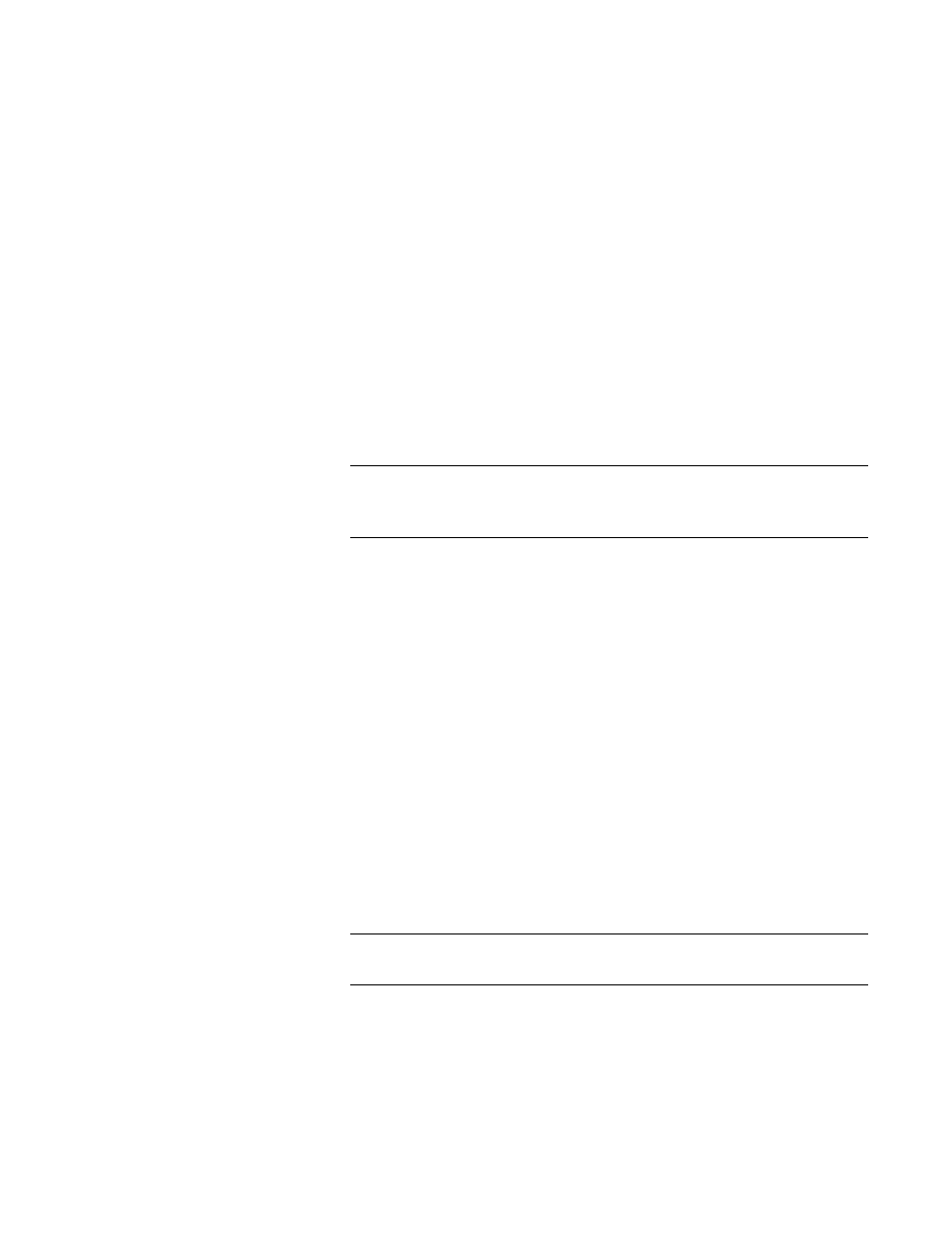
AT-GS950/48 Web Interface User Guide
181
Figure 66. Private VLAN Page
4. Use the State radio buttons to select the Private VLAN state:
Enabled - Will activate Private VLAN. The other parameters on the
web page will become active.
Disabled - Will de-activate Private VLAN. The other parameters on
the web page will become inactive and will be greyed out so that
data cannot be entered.
5. Click the Apply button at the upper right of the page.
6. From the main menu on the left side of the page, select Save Settings
to Flash to permanently save your changes.
Create a Private
VLAN
To create a private VLAN, perform the following procedure:
Note
Private VLANs must be Enabled before a specific Private VLAN can
be created. See “Enable or Disable Private VLAN” on page 180.
1. From the main menu on the left side of the page, select Bridge.
The Bridge folder expands.
2. From the Bridge folder, select VLAN.
The VLAN folder expands.
3. From the VLAN folder, select Private VLAN.
The Private VLAN Page is displayed. See Figure 66 on page 181 for a
partial view of this page.
4. Use the Source Port drop-down menu to select the source port.
All ports under Forwarding Ports are automatically selected, and the
source port is grayed out.
5. Select the forwarding ports:
To select individual ports, click the Clear button, then click one or
multiple check boxes under Forwarding Ports.
Note
You will not be able to select the check box for the source port.
To select all ports except the source port, skip to Step 6.
