Samsung SPH-M910CAAVMU User Manual
Page 97
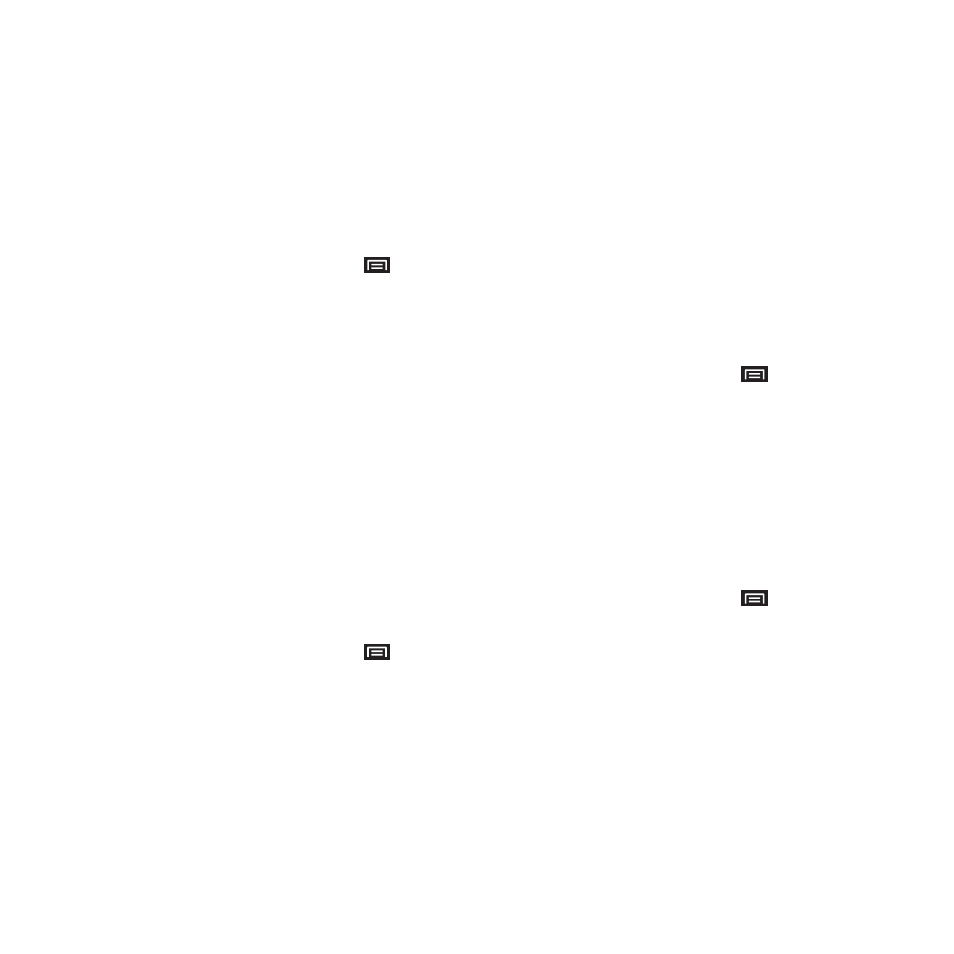
90
2.
Tap More ➔ Settings ➔ Website settings. These
advanced settings that can be configured for
individual sites (ex: Clear location access).
3.
Tap OK to complete the process.
Creating Bookmarks
1.
From any open Web page, press
. (You will
see the browser menu.)
2.
Tap Bookmarks. Three tabs are revealed:
• Bookmarks: Displays a list of your current Web
bookmarks.
• Most visited: Displays a list of your most frequently
visited Websites. Tap an entry to launch the selected
page.
• History: Displays a record of your browsing history.
These records are organized into folders such as:
Today, Yesterday, 5 days ago, and 1 month ago.
3.
Tap Add (first entry in the Bookmarks tab).
4.
Enter a descriptive name for the new bookmark
and tap OK to store the new entry to your
Bookmarks list.
Creating Bookmarks from other Tabs
1.
From any open Web page, press
➔
Bookmarks.
2.
Tap either Most visited or the History tab.
3.
Touch and hold an entry from the list to display
an onscreen popup menu.
4.
Tap Add bookmark to add the selected entry to
your current list of bookmarks.
– or –
Repeat steps 1 and 2.
5.
Tap the star icon adjacent to a website address.
The star now turns gold. This adds the
“starred” website to your current Bookmarks
list.
Creating a New Homepage
1.
From any open Web page, press
➔
Bookmarks.
2.
Tap either Most visited or the History tab.
3.
Touch and hold an entry from the list to display
an onscreen popup menu.
4.
Tap Set as homepage to assign the selected
entry as your new homepage.
Adding Bookmarks to Your Home Screen
1.
From any open Web page, press
➔
Bookmarks.
2.
Touch and hold an existing entry from the list to
display an onscreen popup menu.
3.
Tap Add shortcut to Home to add the selected
entry to your Home screen.
