Samsung SPH-M910CAAVMU User Manual
Page 31
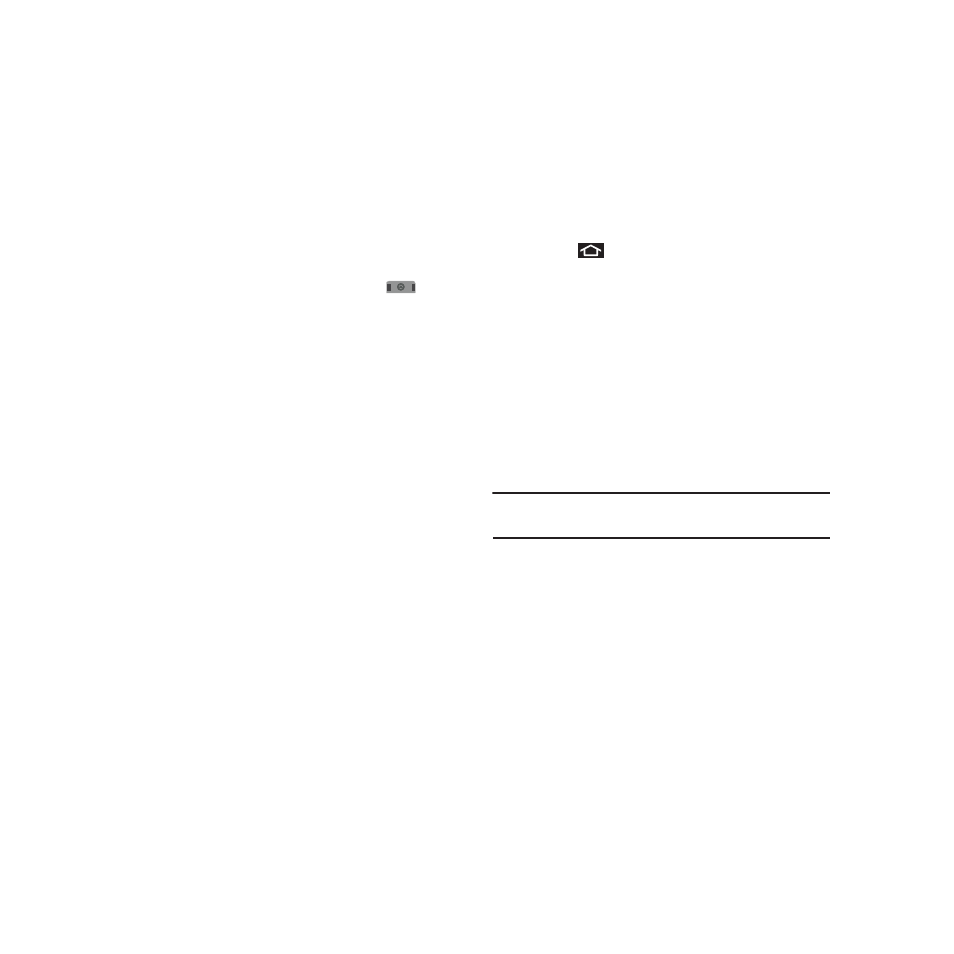
24
To remove a Widget:
1.
Touch and hold a Widget until you can move it
around on the screen.
2.
Touch and hold the desired widget. This
unlocks it from its location on the current
screen.
3.
Drag the widget over the Delete tab (
) and
release it.
• As you place the Widget into the Trash, both items
turn red.
• This action does not delete the Widget, it just
removes it from the current screen.
To place a Widget onto a different screen:
1.
Follow the steps to remove the Widget from the
2.
A Widget cannot be dragged from a current
screen to an adjacent screen. It must first be
removed from its current location, then added
back to a new current screen.
3.
Touch and drag across your screen to view
another available screen (there are three
available screens [1 Home and 2 Extended
screens]) (page 18).
4.
Follow the steps to add a Widget to the current
Creating and Managing Folders
Folders are located on any of the three available
screens and can contain both files (such as data and
images) and Contact information or entries.
To create a folder onscreen:
1.
Press
to activate the Home screen.
2.
Touch and hold on an empty area of the screen.
3.
From the Add to Home screen window tap
Folders.
4.
Tap an available folder type to place it on your
current screen.
• Choices include New folder, All contacts,
Contacts with phone numbers, Facebook
Phonebook, Received list from Bluetooth,
Recent documents, or Starred contacts.
Note: Starred contacts are those Contact entries tagged as very
important.
Accessing Recently-Used Applications
Your device keeps a running list of your six most
recently used applications.
