Menu navigation, Navigating through the application menus – Samsung SM-S975LZKATFN User Manual
Page 71
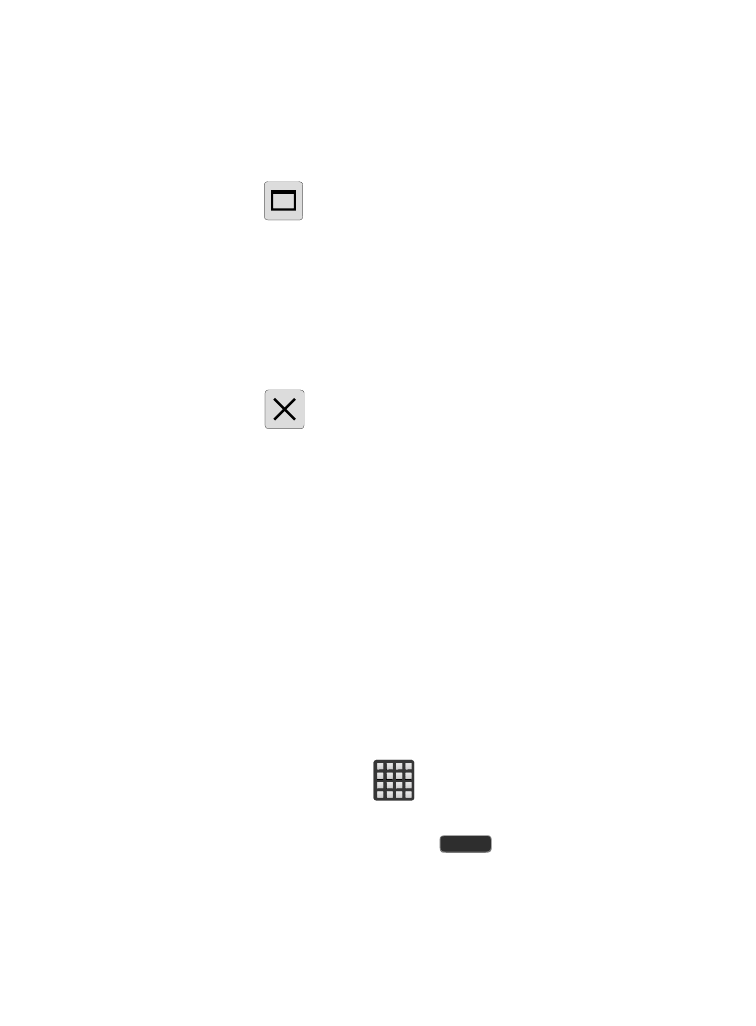
To split the current applications:
1. With the two applications shown in a split screen, tap the
Border bar to show the on-screen icons.
2. Tap the desired application area (top or bottom).
3. Locate and tap
(Maximize the app). The current apps are
the both maximized.
To close a selected application:
1. With the two applications shown in a split screen, tap one of
the two on-screen apps to select it.
2. Tap the Border bar to show the on-screen icons.
3. Locate and tap
(Close the app). The current app is close
and the remaining app is maximized.
Menu Navigation
You can tailor the device’s range of functions to fit your needs using
both menus and applications. Menus, sub-menus, and features are
accessed by scrolling through the available on-screen menus. Your
device defaults with seven screens.
Navigating Through the Application Menus
There are three default Application Menu screens available. As you
add more applications from the Play Store, more screens are created
to house these new apps.
1. From the Home screen, tap
(Apps). The first Application
Menu screen displays.
• To close the Applications screen, press
(Home).
2. Sweep the screen to access the other menus.
Understanding Your Device
64
