Adding and removing widgets – Samsung SM-S975LZKATFN User Manual
Page 57
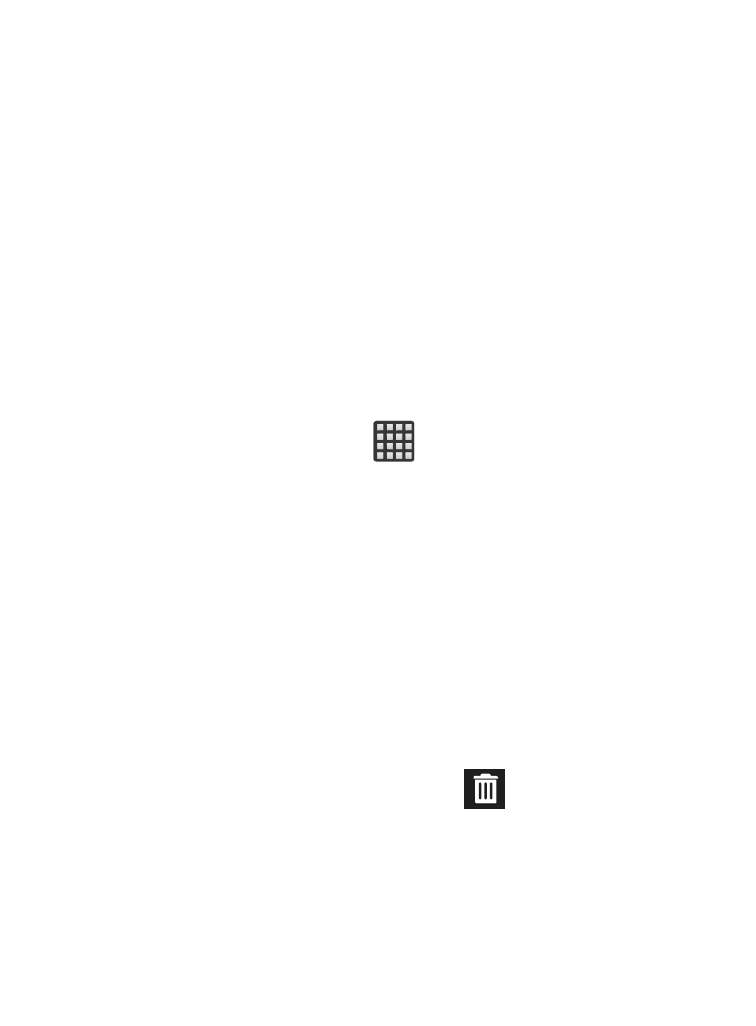
3. Locate the screen with the desired shortcut you want to add as
the new primary shortcut.
4. Touch and hold the shortcut until it detaches from the screen.
5. In a single motion, touch and hold the new shortcut, then drag
it into the empty space within the row of primary shortcuts.
The new primary shortcut will now appear on both the Home
and Extended screens.
Adding and Removing Widgets
Widgets are self-contained applications that can be placed on any
screen. Unlike shortcuts, widgets appear as applications.
To add a Widget:
1. From the Home screen, tap
(Apps) ➔ Widgets tab.
2. Scroll across the Widget pages and locate a desired Widget.
3. Touch and hold an available Widget until it detaches from the
screen.
4. While still holding the Widget, scroll left or right across the
available screens and let go of the Widget to place it on your
current screen.
To remove a Widget:
1. Touch and hold a Widget until it unlocks from the current
screen.
2. Drag the widget over the Remove tab (
) and release it.
• As you place the Widget into the Trash, both items turn red.
• This action doesn’t delete the Widget, it just removes it from the current
screen.
Understanding Your Device
50
