Notifications, Status details and quick settings, Notifications status details and quick settings – Samsung SCH-I905ZKAUSC User Manual
Page 23
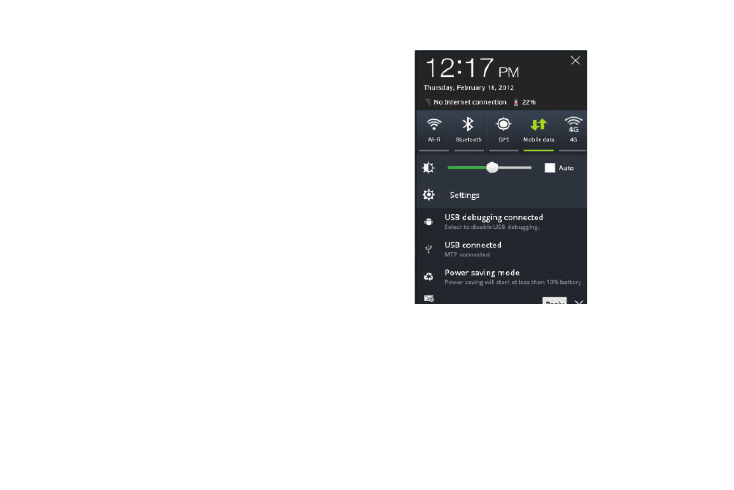
Understanding Your Tab 19
Notifications
Notification icons appear in the System Bar, to the left of the Time
when you receive a notification. Notifications indicate the arrival
of Gmail, Email, alarms, calendar events, and so on.
Touch a Notification icon for more detail. For example, touch a
Gmail Notification icon to see who sent the message.
Touch the Time field to open the Notifications list to view all of
your current notifications. Touch a Notification in the list to
display the item. For example, touch a Gmail entry to open the
Gmail application and view the message.
Most apps that send notifications, such as Gmail and Google
Talk, have their own settings, which you can use to configure
whether and how they send notifications, whether they sound a
ringtone, and so on. See the documentation for those apps for
details.
Status Details and Quick Settings
To view and control the most common settings for your tablet, as
well as accessing the complete Settings application, launch the
Quick Settings pop-up.
1.
In the Status bar, touch the Time. The Status Details and
Quick Settings pop-up displays.
The Status Details (current date and time, Wi-Fi
connectivity status, and battery status) appear at the top of
the pop-up.
If you have any current or recurring notifications, their
summaries are listed below the Status Details and Quick
Settings.
Valentine’s Day Deals
