Pen memo – Samsung SCH-I905ZKAUSC User Manual
Page 105
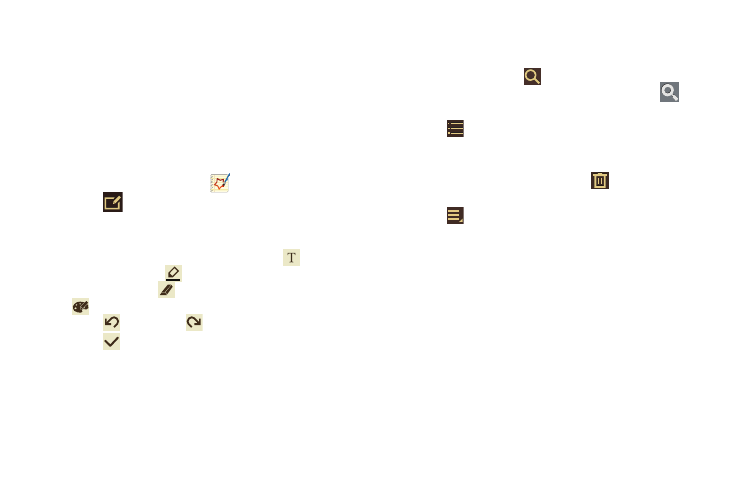
Applications 101
• Settings: Dim the screen or view information about Terms, Privacy
& Notices.
• Help: Learn about Google maps.
Pen Memo
Create and manage memos that you create by typing text or
writing with your finger or a stylus. You can even draw and save
pictures as a memo. You can also share your memos.
Composing a Pen Memo
1.
From the Apps screen, touch
Pen memo.
2.
Touch
New Memo.
3.
Touch the Enter title field and use the keypad to enter a title
for the memo.
4.
Touch the body of the memo and then touch
to type
the memo or touch
to write or draw with your finger
or a stylus. Touch
to erase writing or drawing. Touch
to set Brush, Color, Pen size, Eraser size, and Theme.
Touch
to undo and
to redo writing or drawing.
5.
Touch
Done to save.
For more information, refer to “Entering Text” on page 27.
Pen Memo List Options
While viewing the list of Memos:
1.
To find a memo, touch
Search, use the keypad to
enter a key word or phrase to search for, and touch
on the keypad to search.
2.
Touch
List to view your memos in a list mode. Touch
an entry in the list on the left to view the memo on the right
of the screen.
3.
To delete one or more memos, touch
Delete, select
one or all memos, and touch Delete.
4.
Touch
Menu for the following options:
• Sort by: Set whether to sort the memo list by Date, Title, Text first,
Drawing first, or Auto tag first.
• Share via: Select one or all memos, touch Share, and then touch
AllShare, Bluetooth, Email, Gmail, Picasa, or Social Hub to send
memos to another device or another person.
• Export: Touch To Gallery (drawings) or To Memo (text), select one
or all memos, and touch Export.
• Print: Select one or all memos, touch Print, and send the memos
to a Samsung printer.
• Memo sync: Sign in to Google and use Google docs to back up
your memos.
• Auto tag settings: Touch Enable auto tag to enable auto tagging
of your memos.
