Alarm & timer – Samsung SPH-L900TSASPR User Manual
Page 233
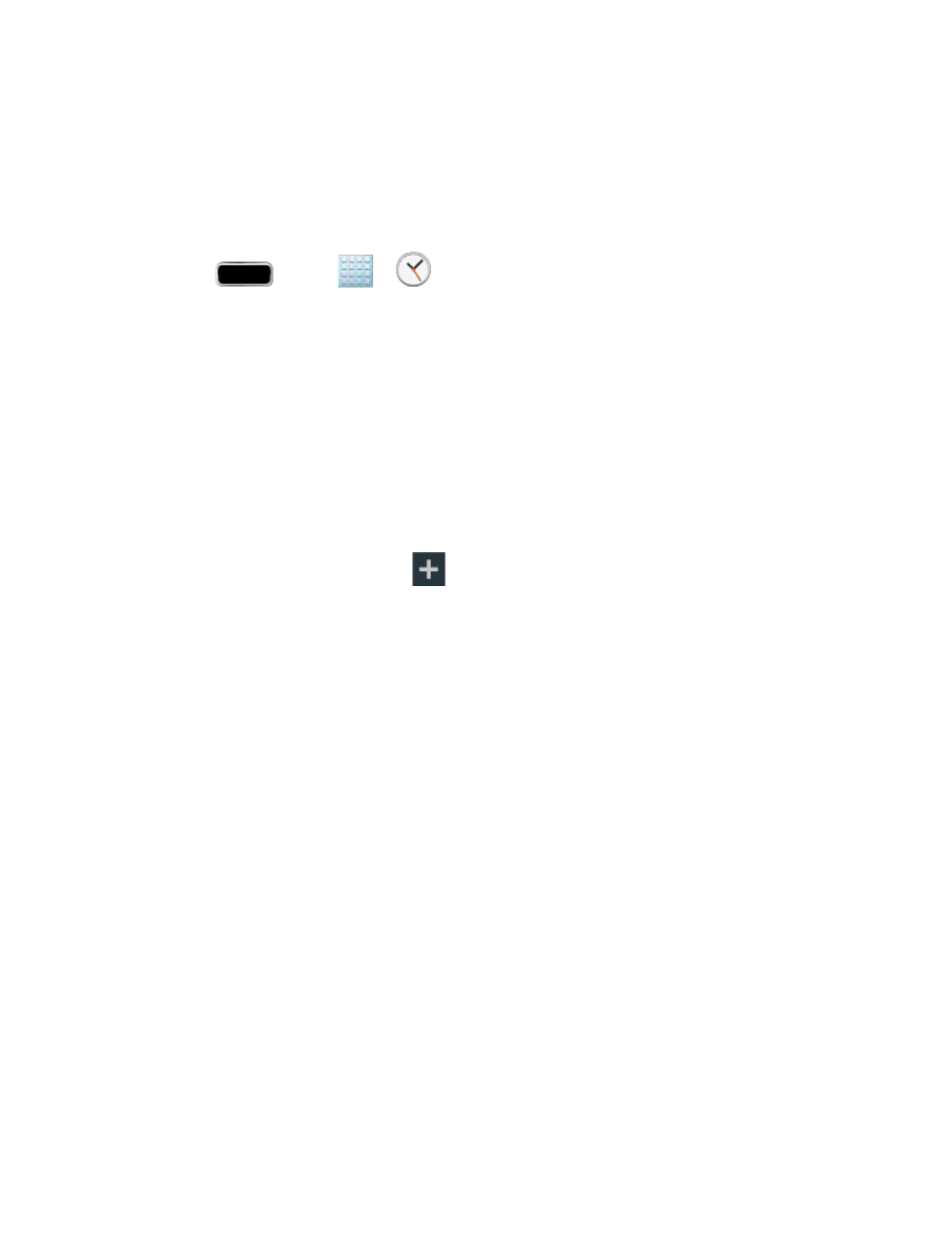
Tools and Calendar
219
If the calendar event is recurring, select Only this event, This & future events, or All
repetitive events, and tap OK.
Alarm & Timer
Use the following methods to create an alarm event.
Press
and tap
>
(Clock). This allows access to the alarm and media
1.
application screen. You will see the following tabs at the top of the screen:
Alarm: This feature allows you to set an alarm to ring at a specific time.
World clock: allows you to view the time of day or night in other parts of the world.
World Clock displays time in hundreds of different cities, within all 24 time zones
around the world.
Stopwatch: You can use this option to measure intervals of time.
Timer: You can use this option to set a countdown timer. Use a timer to count down
to an event based on a preset time length (hours, minutes, and seconds).
Tap the Alarm tab and then tap
(Create alarm) to create an alarm.
2.
To activate an existing alarm, tap the clock icon.
3.
To edit an alarm, tap the entry and then tap the Time field to adjust the alarm time.
4.
Adjust the hour and minute.
Tap the AM or PM button to change the value.
Tap Save when finished.
Note: The number of hours and minutes left before the alarm goes off is briefly displayed
onscreen after you set the new alarm time.
Tap the Alarm repeat field to select a repeating status for the alarm.
5.
Tap Alarm type to select Melody, Vibration, Vibration and melody, or Briefing.
6.
Tap Alarm volume to adjust the volume level of the alarm.
7.
Tap Alarm tone to select an audio ringtone that will sound with the alarm.
8.
Tap Sounds and then tap a ringtone to hear an audio sample. Tap Go to My Files
to select a music or other audio file from your library.
Tap OK to accept the ringtone assignment.
