Using a password, Using visible passwords – Samsung SPH-M580ZKASPR User Manual
Page 89
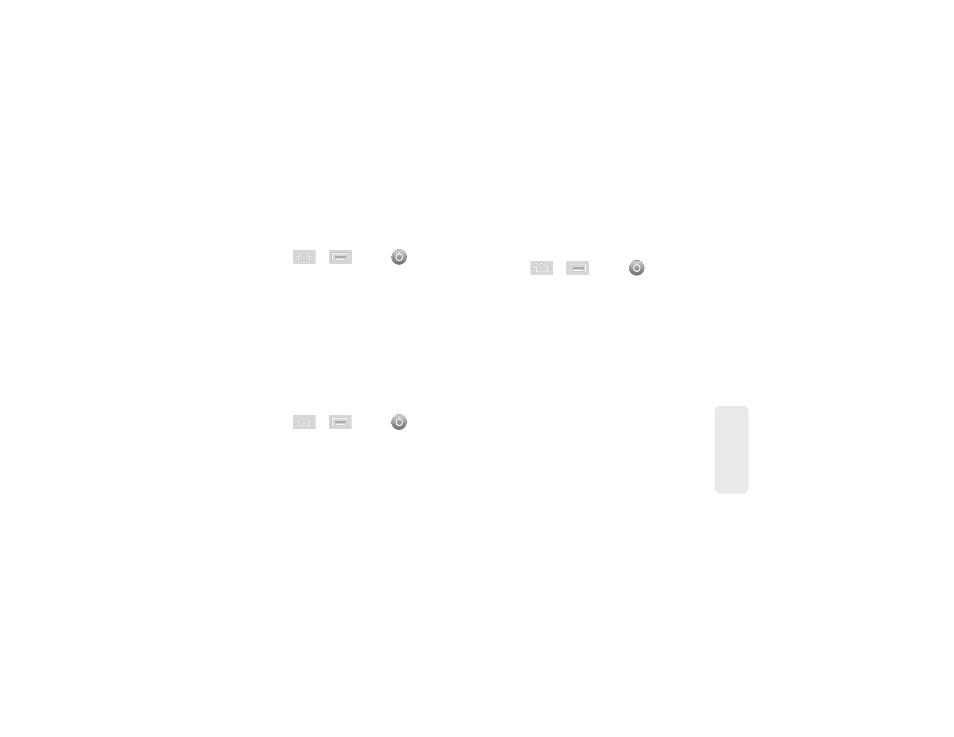
2B. Settings
75
Setti
ngs
4.
Re-enter the same numeric sequence and tap
OK
.
To change your PIN:
1.
Press
>
and tap
> Location &
security
.
2.
Scroll down to the menu list and tap
Change
screen lock
.
3.
Use the onscreen keyboard to enter your current
numeric PIN and tap
Continue
.
4.
Use the onscreen keyboard to enter a new
numeric PIN and tap
Continue
.
5.
Re-enter the same numeric sequence and tap
OK
.
Using a Password
Creating a Password to Unlock the Screen
1.
Press
>
and tap
>
Location and security
.
2.
Scroll down to the menu list and tap
Set up screen
lock > Password
.
3.
Use the onscreen keyboard to enter an
alphanumeric password and tap
Continue
.
4.
Re-enter the same alphanumeric sequence and
tap
OK
.
To change your Password:
1.
Press
>
and tap
> Location &
security
.
2.
Scroll down to the menu list and tap
Change
screen lock
.
3.
Use the onscreen keyboard to enter your current
alphanumeric password and tap
Continue
.
4.
Re-enter the same alphanumeric sequence and
tap
OK
.
Using Visible Passwords
When enabled, this feature allows you to view the text
being entered into a password field as you type it. So
many times there are other applications that insert an
asterisk (*) as your type. This can be confusing and
can cause issues. What if you mistyped the password
or used the wrong case? When enabled, you can see
what you are entering. This feature is enabled by
default.
