Samsung SPH-M580ZKASPR User Manual
Page 100
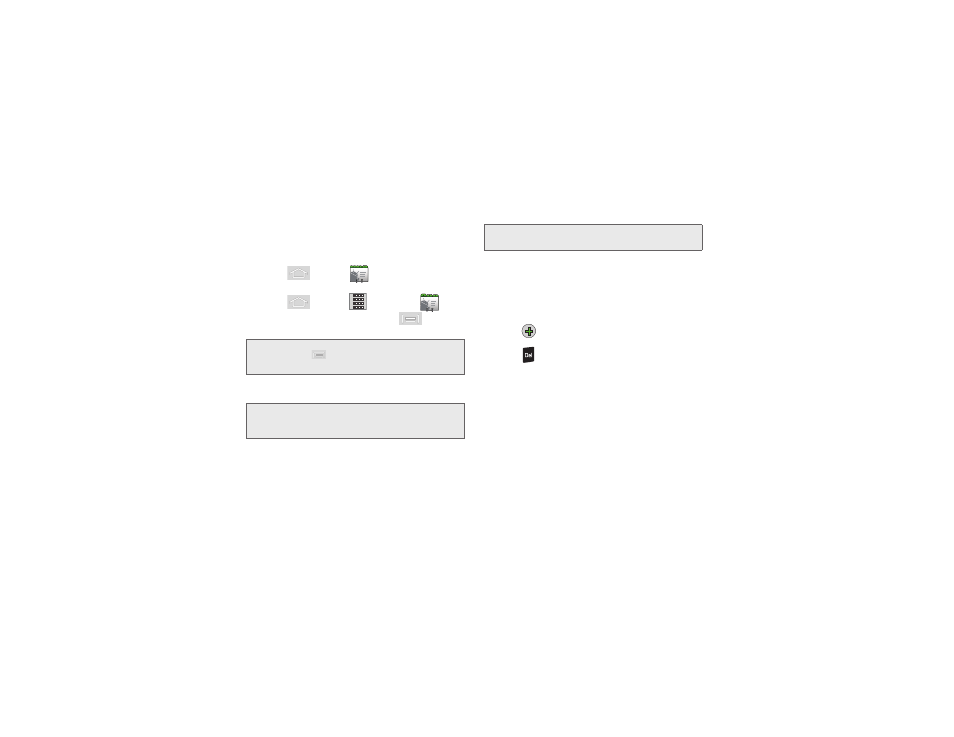
86
2D. Contacts
ⅷ
Corporate
(also know as Work or Outlook) contacts
are those contacts that are intended to be shared
with either an Exchange Server or from within
Microsoft
®
Outlook
®
.
1.
Press
and tap
.
– or –
Press
and tap
> Contacts
(
).
2.
From the top of the screen, press
>
New contact
.
3.
Tap a destination type (
Phone, Google,
or
Corporate
).
4.
Tap the
First name
and
Last name
fields, and enter
a name for the new entry. See Entering Text with
the Onscreen Keyboard (page 49) or Entering Text
using the QWERTY Keyboard (page 52).
5.
Tap the label button (to the left of the
Phone
number
field) to select a category such as:
Home
,
Mobile
,
Work
,
Work Fax
,
Home Fax
,
Pager
,
Other
,
Custom
(to create your own unique category type).
6.
Tap a phone number field and enter a phone
number.
Ⅲ
Tap
to enter additional phone numbers for
the new Contacts entry.
Ⅲ
Tap
on the QWERTY keyboard to remove a
previously entered phone number.
7.
Enter additional information into these categories:
,
Postal address
,
Organization
, or
More
(IM,
Notes, Nickname, or Website).
Ⅲ
Use your finger to slide the page up or down to
see additional fields and categories.
8.
Tap
Done
to complete and store the new entry.
After saving the number, your device displays the new
entry within the Contact list. (See “Contacts Entry
Options” on page 90.)
Shortcut:
Enter the phone number from the Keypad and
press
> Add to contacts
. Proceed with
steps 4–5.
Note:
You will not see the option to select a destination unless
you have previously established a Google or Corporate
account on the device.
Note:
Use the predictive text row to shortcut a name selection
by tapping the word.
