Clock – Samsung SPH-M580ZKASPR User Manual
Page 114
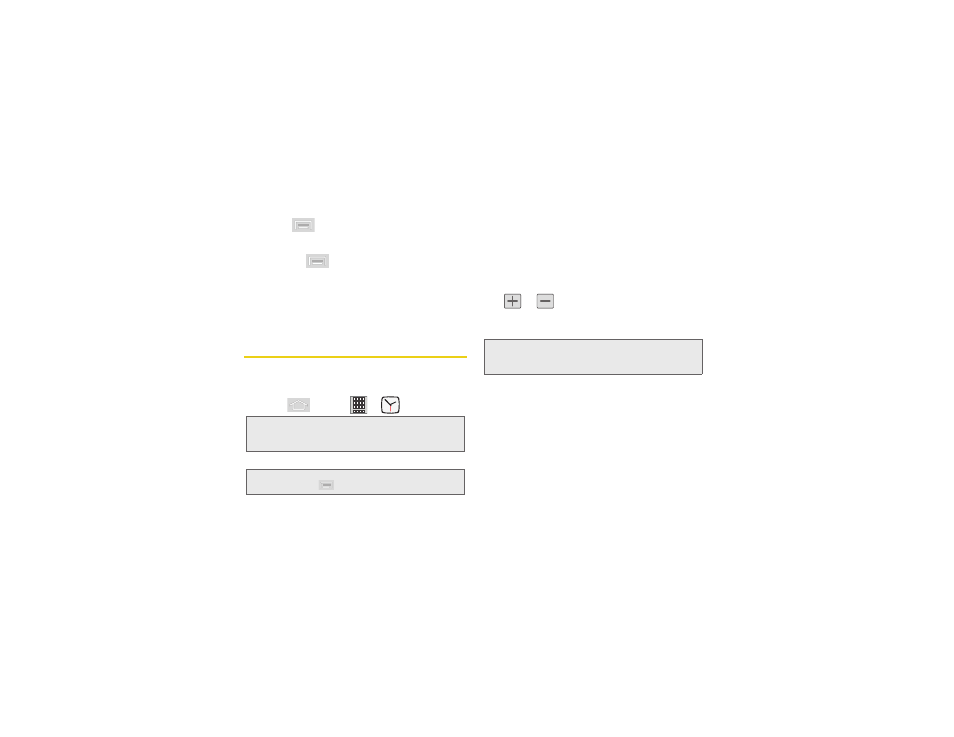
100
2E. Calendar & Tools
Ⅲ
Press
and tap the
View by
to change the
way the files are displayed onscreen. Choose
from:
List
,
List and details
, or
Thumbnail
.
●
Press
for these additional options:
Share
,
Create folder
,
Delete
,
View by
,
List by
,
and
More
(Move, Copy, Rename, Bluetooth
visibility, and Settings).
3.
Once you have located your file, tap the file name
to launch the associated application.
Clock
Your device comes with a built-in alarm clock that has
multiple alarm capabilities. There is no limit to the
number of alarm events you can create.
1.
Press
and tap
>
(Clock)
.
2.
Tap the time field of a default alarm event.
Ⅲ
Activate the alarm by tapping its adjacent field
and placing a checkmark next to the select alarm
event.
3.
Tap the
Time
field to begin adjustment of the alarm
time.
Ⅲ
Adjust the hour and minute by tapping either
or
.
Ⅲ
Tap the
AM
or
PM
button to change the value.
Ⅲ
Tap
Set
when finished.
4.
Tap the
Repeat
field to select a repeating status for
the alarm.
Ⅲ
Place a checkmark adjacent to the desired
repetition days
Monday
,
Tuesday
,
Wednesday
,
Thursday
,
Friday
,
Saturday
or
Sunday
and tap
OK
.
5.
Tap
Ringtone
to select an audio ringtone that will
sound with the alarm.
Ⅲ
Tap a ringtone to hear an audio sample.
Ⅲ
Tap
OK
to accept the ringtone assignment.
Note:
Upon your first launch of the Clock application, three
alarm presets are available for you to customize. By
default, these alarms are turned off.
Note:
A new alarm can also be created from the Alarm page
by pressing
> Add alarm
.
Note:
The number of hours and minutes left before the alarm
goes off is briefly displayed onscreen after you set the
new alarm time.
