Samsung SPH-M580ZKASPR User Manual
Page 168
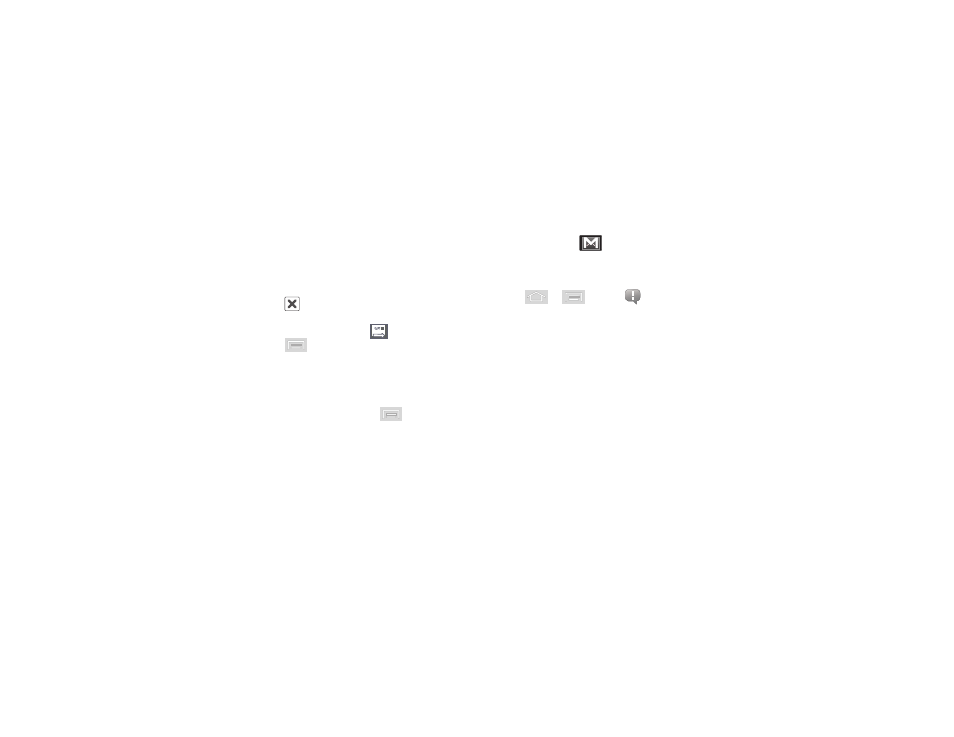
154
3B. Web and Data Services
5.
Tap the
Subject
field and enter the email subject.
6.
Tap the
Compose Mail
field and compose your
email.
Ⅲ
To add a picture attachment, tap
Attach
(from the
bottom of the screen).
Ⅲ
Select the picture you want to attach.
Ⅲ
Tap
to delete a selected attachment from
your current email.
7.
Once complete, tap
Send (
)
.
Ⅲ
Tap
> Save draft
to save the current email
as a draft. To later view your draft email
messages, from the Inbox, tap the
Drafts
folder.
Ⅲ
To delete the current email message, tap
Discard
.
Creating a Gmail Signature
1.
From the Gmail inbox, press
and tap
More > Settings > Signature
field.
2.
Enter a signature and tap
OK
.
Accessing Gmail Messages
A new Gmail message (
) icon appears within the
Notifications area of the Status bar to notify you of a
new email.
To view a new email:
1.
Press
>
and tap
.
– or –
Touch and hold the Status bar, then slide your
finger down the screen. See “Using the
Notifications Panel” on page 40.
2.
Tap the new email from the
Notifications
list to
launch the
Inbox
tab.
3.
Scroll up and down the email by dragging your
finger up and down.
