Configuring calendar settings – Samsung SPH-M580ZKASPR User Manual
Page 109
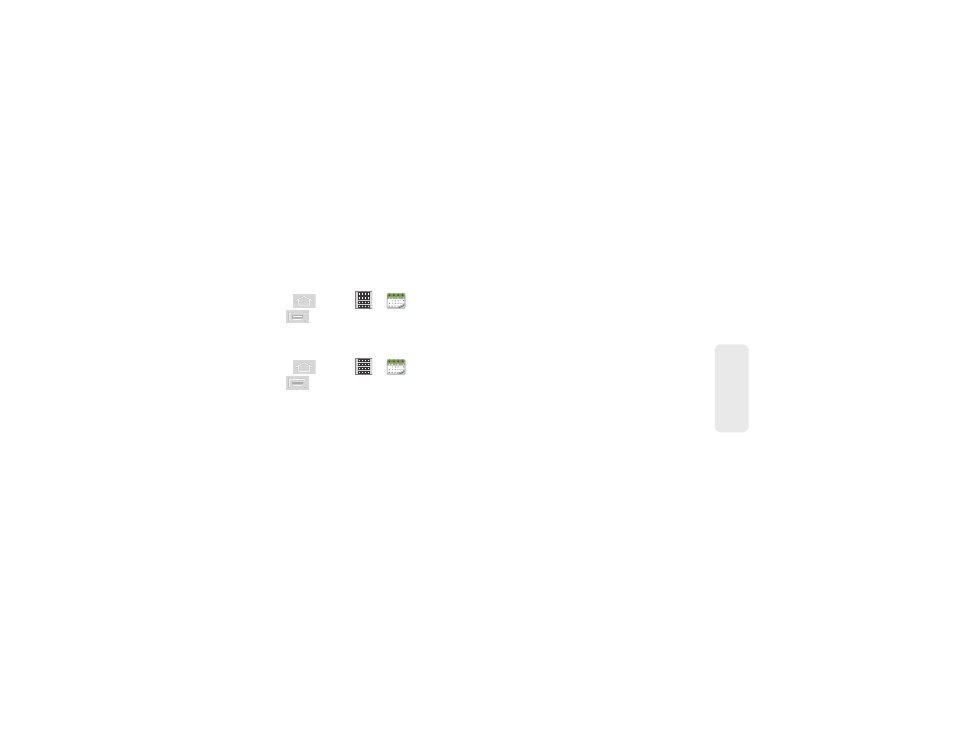
2E. Calendar & Tools
95
Ca
lend
ar / T
ools
3.
Tap
Sync Calendar
to activate the synchronization
of calendar events between your device and the
remote exchange server. A checkmark indicates
the feature is enabled.
To manually sync your calendar events to a managed
corporate account:
1.
Press
and
tap
>
(Calendar)
.
2.
Tap
.
See “Synchronizing Your Corporate
Account” on page 66.
Configuring Calendar Settings
1.
Press
and
tap
>
(Calendar)
.
2.
Tap
> Settings
.
3.
Tap an onscreen option:
Ⅲ
Calendars
displays the currently managed
accounts. Tap an entry to change the sync state
of the account.
Ⅲ
Calendar sync
provides access to the sync
settings screen where you can enable/disable the
sync status of your managed accounts and add
more accounts.
Ⅲ
Default calendar
displays allows you to select the
calendar that automatically displays after you
open the application.
Ⅲ
Default view
configures the current Calendar
default view for events.
Month
is the default.
Choose from:
Month
,
Week
,
Day
or
List
.
Ⅲ
Day views
configures how the available events are
displayed onscreen. Choose from
Time grid
or
Event list
.
Ⅲ
First day of week
sets the calendar week to start
with either
Sunday
or
Monday
.
Ⅲ
Hide declined events
hides (checked) or displays
(unchecked) those events that have been
declined via the calendar application.
Ⅲ
Lock time zone
to lock the events within the time
zone you select within the
Select time zone
option.
Ⅲ
Select time zone
to set the time zone you wish to
synchronize with your calendar events.
Ⅲ
Set alerts & notification
to select the way your
device reminds you about a set event. Choose
from:
Alert
,
Status bar notification
, or
Off
.
Ⅲ
Vibrate
to select whether or not the device
vibrates when initiating an alert.
