Campbell Scientific ID-2000W Software User Manual
Page 40
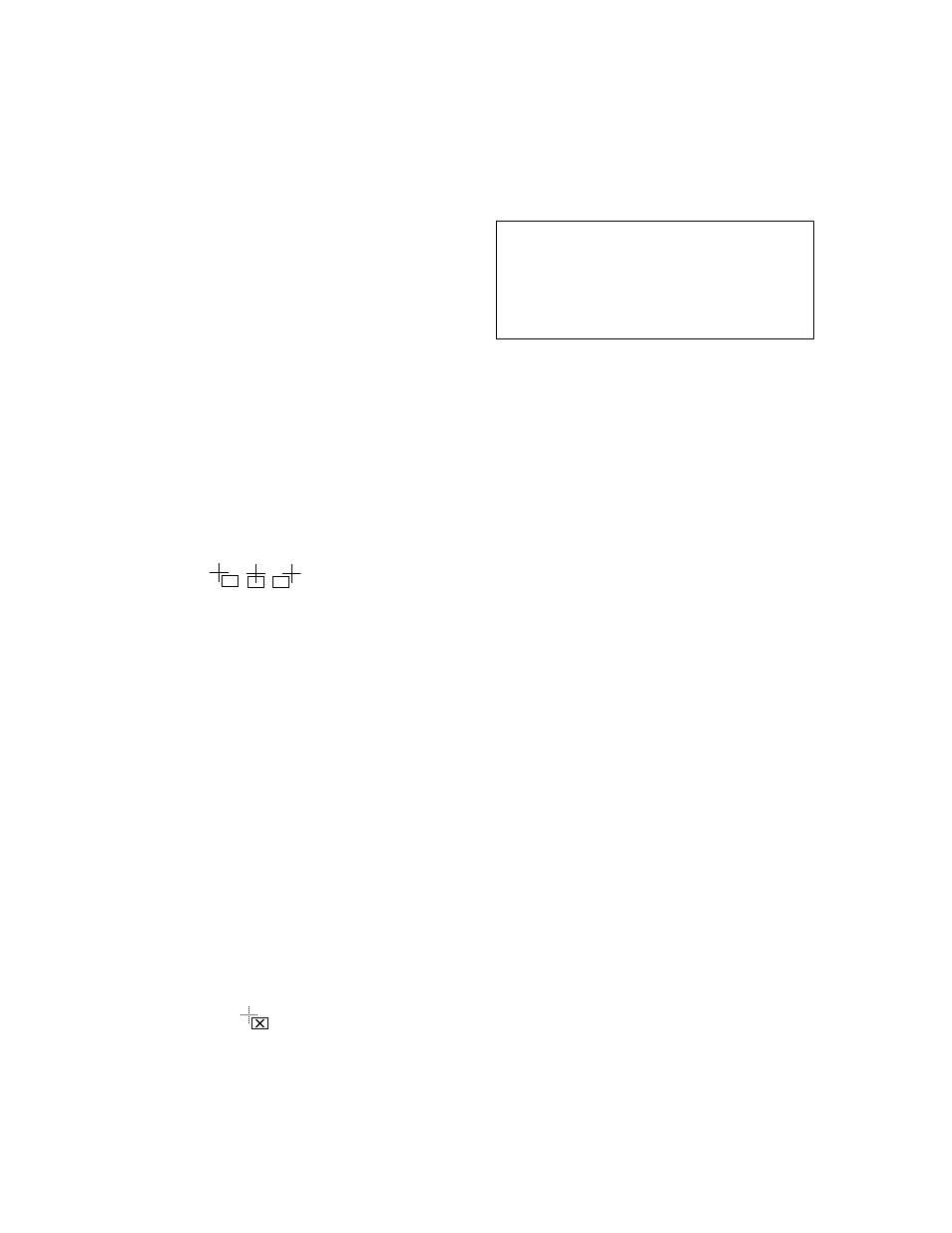
SECTION 3. PLOT TEMPLATE VIEW
3-8
The text in a plot note is displayed as a single
line of text. You cannot split a plot note into
multiple lines. While there is no limit to the
number of characters you can use in a plot note
the most effective notes are very brief and
limited only a few words.
You may select whether to use left, center, or
right alignment for locating the plot note by
selecting the appropriate type in the “Alignment”
box. Each plot note may use its own alignment.
In the Plot Note Text dialog you may also
change the style used for ALL plot notes. You
may select whether or not to have a box drawn
around each plot note. (The color of the box
can be set in the Preferences dialog). You may
also select whether or not to erase the graph
behind the plot note. Keep in mind that any
Style changes affect all plot notes. These style
settings may also be changed via the
Preferences dialog.
The mouse cursor will change to one of these
cursors (depending upon the alignment you
chose) when you have completed entering the
plot note text and clicked the OK button
indicating that you may now specify the location
for the plot note.
A plot note is located by its anchor point. The
anchor point depends upon the selected
alignment. “Left” uses the upper left corner of
the text box as an anchor. “Center” uses the
top center point of the text box. “Right” uses
the top right corner of the text box. This anchor
point MUST fall inside a graph - it cannot be
located above the top graph or below the
bottom graph. However, the plot note itself may
extend outside the graph.
To select the location of the plot note simply
move the mouse to the desired location and
click the left mouse button.
If you are locating the plot note and move
outside the graphs, the cursor will change
indicating that it may not be placed at the
current location. If you click in an invalid
location the plot note placing operation will be
aborted.
NOTE: As the cursor indicates, the plot
note’s anchor point is at the intersection of
the small cross-hair in the cursor. This
point will be the upper left, center or right
depending upon the alignment selected for
the plot note.
Once a plot note is located on the plot you may
move, edit, or delete it. To select the plot note,
click the mouse button inside its text box. You
will see four handles at either the corners of the
text box or the ends of the leaders (if any).
To move a plot note you must select it, then
drag the plot note to the new location. The end
of any plot note leaders will remain stationary
and stretch to connect to the new plot note
location.
You can move a plot note leader by clicking in
the leader’s handle and dragging it to the new
location. If you want to delete the leader simply
drag it back inside the text box.
To delete an individual plot note you must select
it and then press the delete key or select the
Edit - Delete Plot Note menu item. You may
delete all plot notes by selecting the Edit -
Delete ALL Plot Notes menu item.
To edit the plot note you must select it and then
select the Edit - Edit Plot Note menu item.
It is important to understand the life span of a
plot note.
•
All plot notes are deleted when you return to
the Plot Template view.
•
If you zoom in so that the plot note’s upper
left corner is not visible the plot note will be
automatically deleted.
•
If you zoom in so that the end of a leader is
invalid the leader will be deleted (if the plot
note is at a valid location it will remain
without the leader).
