1 zooming, 1 zoom in – Campbell Scientific ID-2000W Software User Manual
Page 34
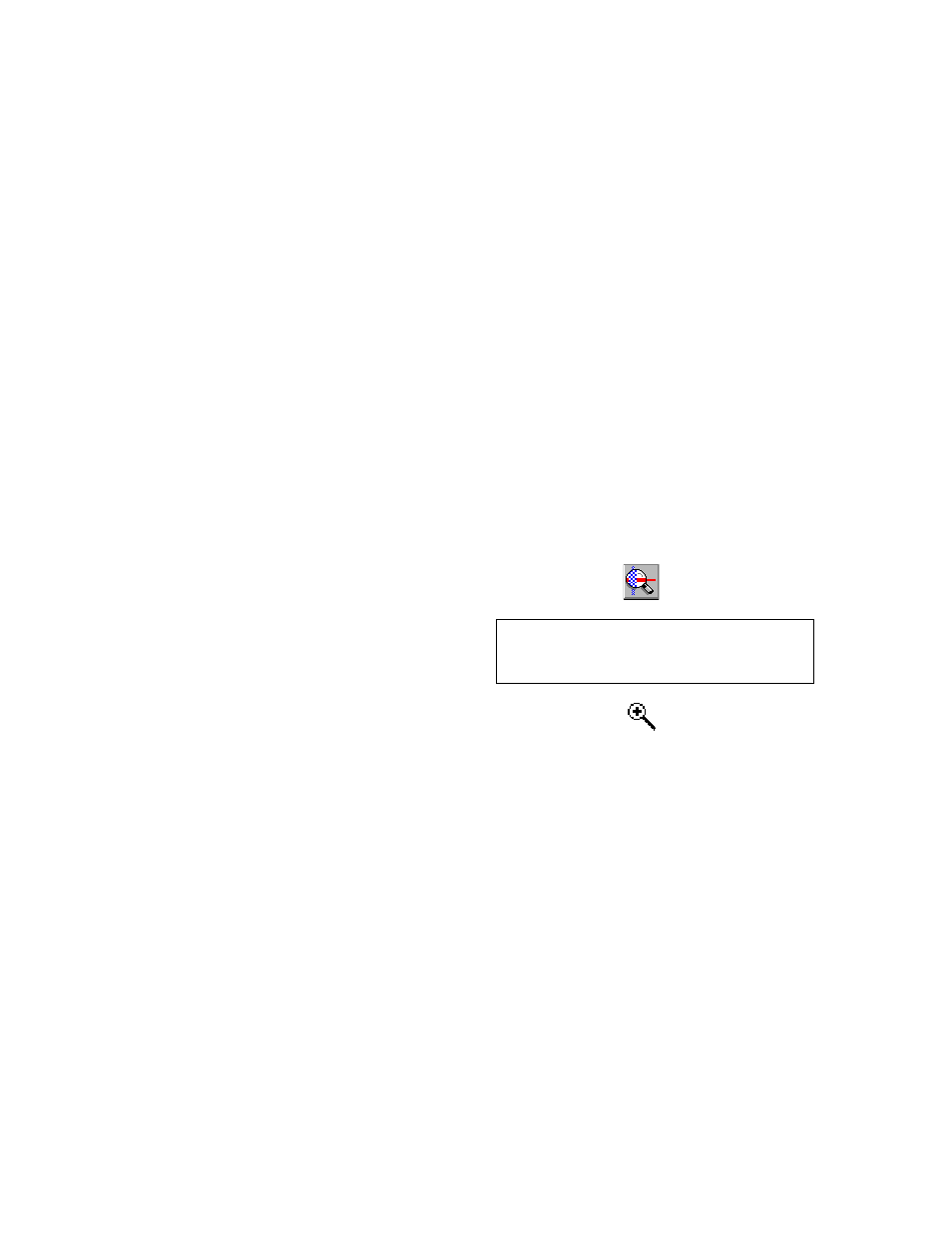
SECTION 3. PLOT TEMPLATE VIEW
3-2
If you have enabled the Data Track feature from
the Plotting Preferences dialog box or via the
View - Track Rollup menu item you will also see
a small “rollup” dialog that displays the actual
data values as you move the mouse through a
graph.
The mouse cursor coordinates and Data Track
coordinates (if enabled) are always available
any time the mouse enters a graph.
Delta coordinates are substituted for the mouse
cursor coordinates on the status bar any time
you click and drag the mouse while inside a
graph. These coordinates give you the delta X
and delta Y distances from the anchor point
which you set when you initially clicked the
mouse. As long as you keep the mouse button
down delta coordinates will be displayed on the
status bar. Releasing the mouse button reverts
back to normal mouse coordinates.
ID-2000 offers a unique feature called the “color
map”. This is a small stripe across the top of
each graph if you are plotting Time, Reference
Time, or Scan-Number as the X-axis
parameter. The color map may look sort of like
a rainbow or a “color wash” that goes from one
color to another. The purpose of the color map
is to provide you a quick visual cue as to where
the minimums and maximums of the Y-axis
parameter occur.
The colors in the color map correspond to the
value of the Y-axis parameter data. If the color
map is defined to go from red to yellow then red
would correspond to the lowest data value and
yellow to the highest data value for the Y-axis
parameter. A palette of 100 colors is created
for the color map. You may change the colors,
disable, or enable the color map in the
Preferences dialog box.
3.1 ZOOMING
Zooming allows you to magnify a section of data
(“zoom in”) or to view more of the entire data file
(“zoom out”). To “zoom in” you control the
amount of magnification by drawing a rectangle
around the data that you want to magnify. To
“zoom out” you select one of the preset levels of
200% (scales are doubled), 500% (scales
increased by factor of 5), 1000% (scales
increased by factor of 10), or FULL (resets
scales to full scales from data file). There is
also “zoom previous” which either zooms in or
out to the settings you previously used.
3.1.1 ZOOM IN
You may want to magnify a particular section of
data so that you can see it better. Zooming in
with ID-2000 is very easy. To enter the “zoom
in” mode you may either select the View - Zoom
In menu item or click on the “Zoom In” toolbar
button.
NOTE: “Zoom In” mode is denoted by the
mouse cursor changing to a small
magnifying glass.
Like many Windows applications, you zoom in
with ID-2000 by drawing a rectangle around the
part of the graph(s) you wish to magnify. This is
done by clicking the mouse at a corner of the
rectangle and dragging the mouse (which drags
a rectangle anchored at the point where you
clicked) to the opposite corner. When you
release the mouse button at the opposite corner
the plot will automatically redraw using scales
associated with the area you just defined.
