2 zoom out, 2 panning – Campbell Scientific ID-2000W Software User Manual
Page 38
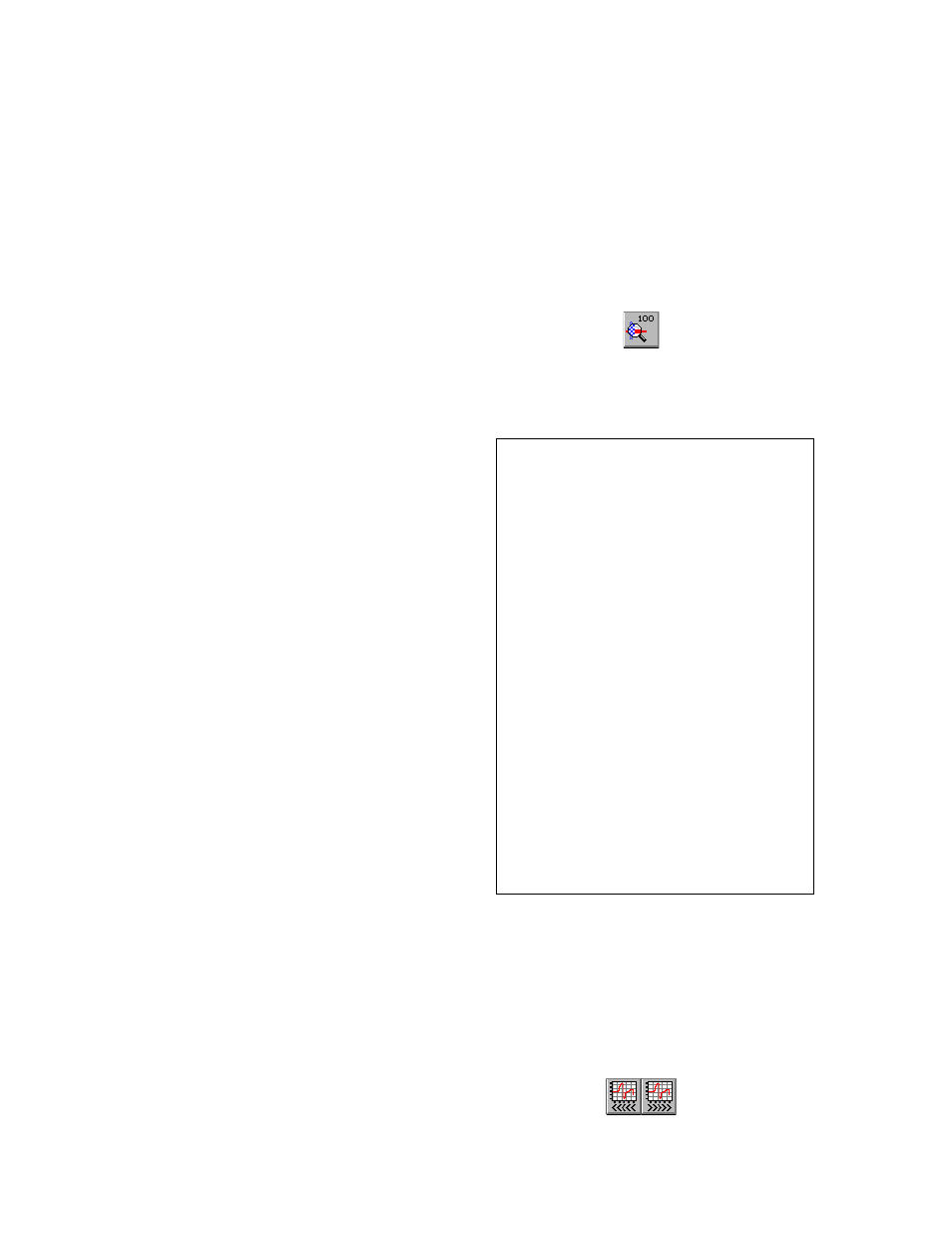
SECTION 3. PLOT TEMPLATE VIEW
3-6
Even though our zoom rectangle did not extend
into the Signal_15 graph it was zoomed anyway.
If you are confused as to when the height of the
zoom rectangle is used then remember these
two rules.
•
Zoom rectangle height is NOT used when:
The Y-axis autoscaling is enabled AND
the X-axis parameter is “Time”,
“Reference Time”, or “Scan_Number”.
•
Zoom rectangle height IS used when:
The Y-axis autoscaling is disabled OR
the X-axis parameter is NOT “Time”,
“Reference Time”, or “Scan_Number”.
3.1.2 ZOOM OUT
After you have zoomed in on a section of data
you may decide that you need to look at a
different section of data. Depending upon how
closely you zoomed in the current data section,
the desired data section may not be visible.
Somehow you need to get back to the main plot
displaying all the data so that you can then
zoom in on the desired data.
There are several ways to zoom out. You could
go back to the Plot Template view and then
recreate the plot but that would be time
consuming and awkward. ID-2000 can zoom
out directly from the Plot view. If you click on
the View - Zoom Out menu item you will see a
sub-menu of items labeled:
Previous - Zooms in or out to the previous
zoom settings you used.
Full - Zooms out to full scale. All scales are
reset to the absolute minimum and
maximum contained in the data file. All
Time-Start and Time-Stop values are reset
to the full length of the data file.
1000% - Increases both X and Y scales by
a factor of 10. If the X-axis parameter is
Time, Reference Time, or Scan_Number
then Time-Start and Time-Stop are also
increased by a factor of 10.
500% - Same as 1000% except a factor of
5 is used.
200% - Same as 1000% except a factor of
2 is used.
The only “zoom out” toolbar button is which
zooms out to full scale.
Immediately after selecting the menu item or
clicking the toolbar button the plot will be
redrawn with the new scales.
NOTE: You may also want to consider
using the Save Plot and Recall Plot feature
when zooming. These features allow you to
save and recall multiple plot settings without
having to actually redraw the data.
Consider an example of a large data file
that takes more than a few seconds to plot.
Every time you zoom out to full scale the
entire plot has to be redrawn. If you do this
many times during a session you could
waste a lot of time just redrawing in order to
zoom in on a section of data. If you use the
Save Plot feature as soon as the plot is first
drawn then you are saving a picture of the
plot along with all the necessary information
ID-2000 needs. When you are ready to
zoom out to full scale you can simply recall
it with the Recall Plot feature which paints
the picture back on the screen and resets
all the information to the settings associated
with the full plot. This can be much faster
than redrawing the plot. Refer to the Save
Plot and Recall Plot sections later in this
manual for more information on these
features.
3.2 PANNING
Panning allows you to shift a zoomed plot either
left or right so that you can view data on either
side. Panning is only active in the Plot view and
only if you have zoomed in on a graph.
Clicking on one of the Pan buttons shifts the
current plot left or right by 50%.
