Printing on both sides of paper (duplexing) – HP LaserJet 9040.9050 Multifunction Printer series User Manual
Page 64
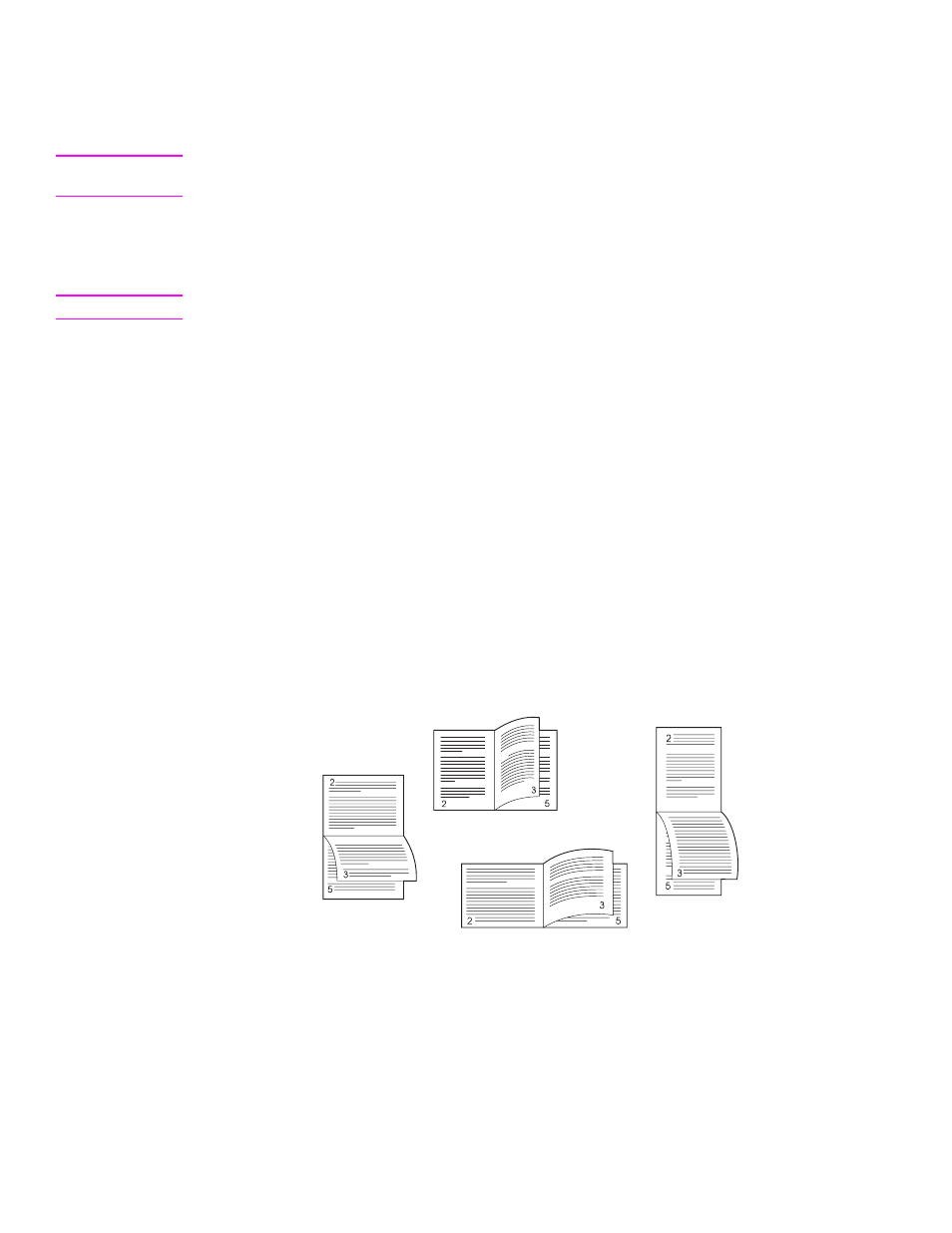
60 Chapter 3 Printing
ENWW
Printing on both sides of paper (duplexing)
You can set the MFP to print automatically on both sides of the paper.
CAUTION
Never try to print on both sides of labels, envelopes, transparencies, or paper heavier than
199 g/m
2
(53 lb). Damage to the MFP or a jam can result.
To print on both sides of paper
1
Load (orient) the paper for duplexing. See
for instructions.
Note
For better duplexing performance, set the size and type for Tray 1.
2
Select the Print on both sides option from the program or printer driver. If you cannot select
this option from one of those locations, set it at the MFP control panel. (In the
Configure
Device
menu, select the
Printing
menu, touch
Duplex
, and select
ON
.)
3
Set the Binding and Orientation options from the Print dialog box, if possible. Otherwise,
set them from the MFP control panel. See
Layout options for printing on both sides of paper
for more information.
Layout options for printing on both sides of paper
The four print layout options are shown below. Select the binding and orientation options for the
MFP in the Print dialog box, if possible. The terminology in the Print dialog box for the binding
edge might be different from the terms that are listed here.
If you cannot set these options in the Print dialog box, set them at the control panel. Select the
Configure Device
menu, select the
Printing
menu, touch
Duplex Binding,
and then select
the layout option that you want.
2. Long-edge
landscape
1. Long-edge
portrait (default)
3. Short-edge
portrait
4. Short-edge
landscape
