Proofing and holding a job, Printing additional copies of quickcopy, Jobs – HP LaserJet 9050 Printer series User Manual
Page 85: Printing additional copies of quickcopy jobs, Deleting a quickcopy job
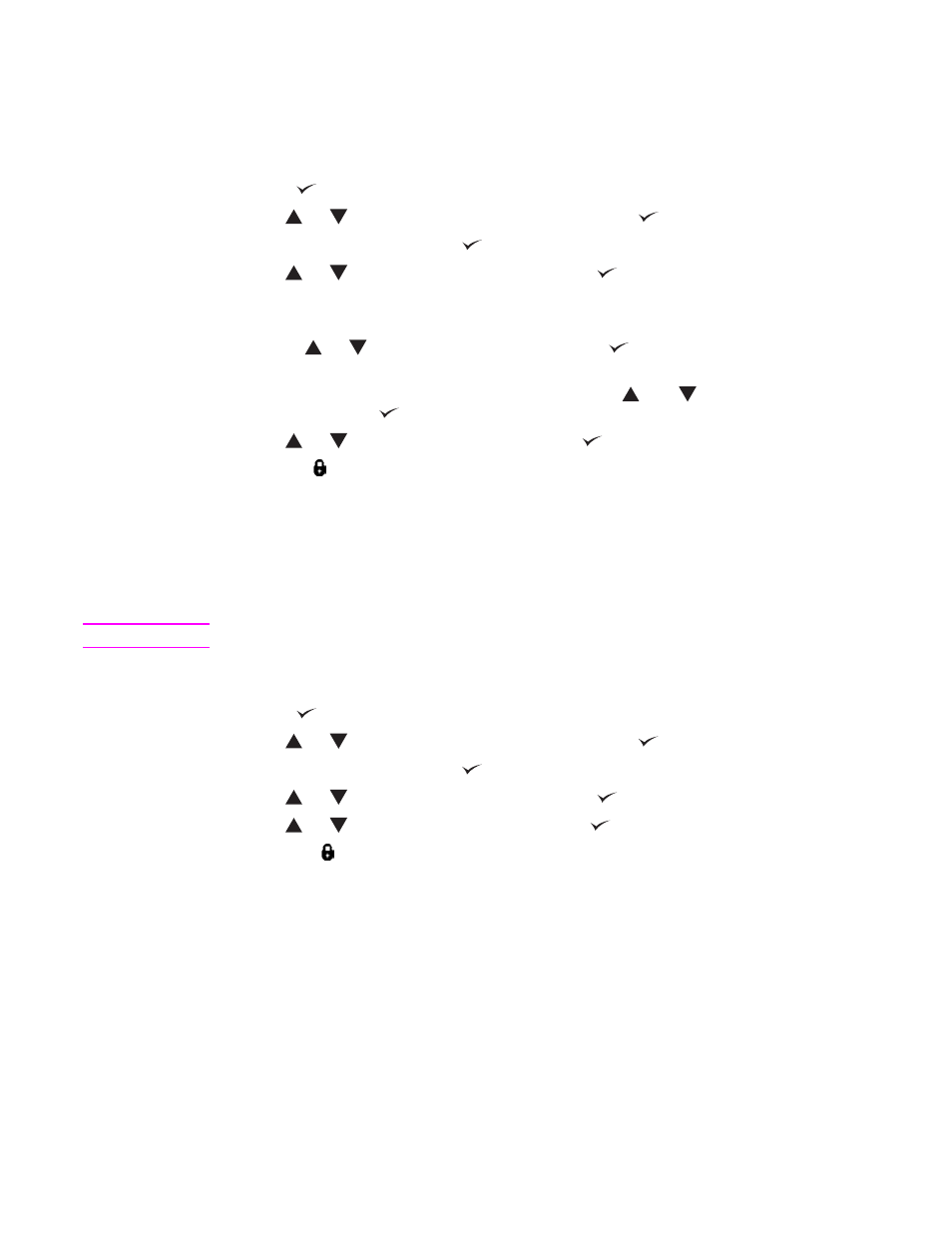
ENWW
Using the job-storage features 83
Printing additional copies of QuickCopy jobs
This section describes how to print additional copies of a job stored on the printer hard disk
accessory from the control panel.
To print more copies of a QuickCopy job
1
Press .
2
Use
or
to scroll to
Retrieve Job
and then press
.
3
Scroll to
USER NAME
and press
.
4
Use
or
to scroll to your job and then press
.
5
To print the default number of copies, go to the next step. Otherwise, to check or change the
number of copies to print:
a Use
or
to scroll to
Copies
and then press
. The number of copies to be printed
appears at the top of the window.
b To change the number, use the numeric keypad or
and
to select a new number
and then press
.
6
Use
or
to scroll to
and then press
. The job prints.
If
has
next to it, the job requires a PIN to print. See
Deleting a QuickCopy job
Delete a QuickCopy job at the printer when you no longer need it. If the printer needs additional
space to store new QuickCopy jobs, the printer will automatically delete other stored QuickCopy
jobs, starting with the oldest job.
Note
Stored QuickCopy jobs can be deleted from the control panel or from HP Web Jetadmin.
To delete a QuickCopy job
1
Press .
2
Use
or
to scroll to
Retrieve Job
and then press
.
3
Scroll to
USER NAME
and press
.
4
Use
or
to scroll to your job and then press
.
5
Use
or
to scroll to
Delete
and then press
.
If
Delete
has
next to it, the job requires a PIN to delete. See
.
Proofing and holding a job
The proof and hold feature provides a quick and easy way to print and proof one copy of a job
and then to print the additional copies.
To permanently store the job and prevent the printer from deleting it when space is needed for
something else, select the Stored Job option in the driver.
The proof and hold feature uses available RAM memory on the printer if the printer does not
have a hard disk installed. For moderate to heavy use of this feature, HP recommends installing
an optional hard disk.
