Print quality submenu – HP LaserJet 9050 Printer series User Manual
Page 173
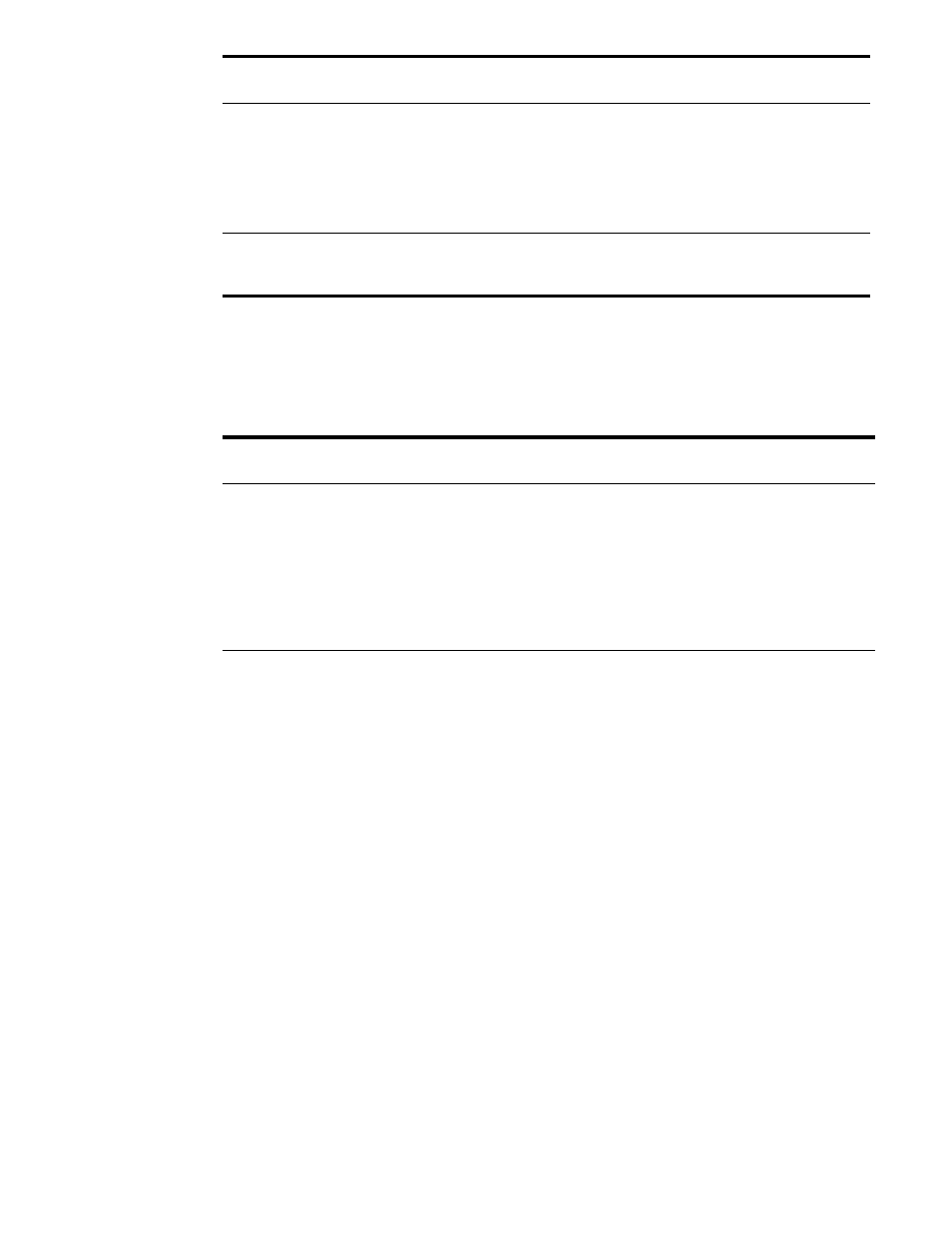
ENWW
Configure device menu 171
Print quality submenu
Some items in this menu are accessible from a software application, or from the driver (if the
appropriate driver is installed). Driver and software settings override control-panel settings. For
more information, see
Using features in the printer driver
.
APPEND CR TO
LF=NO
YES
NO
Select
YES
to append a carriage return to each line feed
encountered in backward-compatible PCL jobs (pure text,
no job control). Some environments, such as UNIX,
indicate a new line using only the line feed control code.
This option allows the user to append the required carriage
return to each line feed.
SUPRESS BLANK
PAGES=NO
NO
YES
When set to
YES
, form feeds are ignored if the page is
blank.
Item
Values
Explanation
SET
REGISTRATION
PRINT TEST
PAGE
SOURCE=TRAY 2
ADJUST TRAY
Shift the margin alignment to center the image on the page from
top to bottom, and left to right. You can also align the image on the
front, with the image printed on the back.
FUSER MODES
List of paper
types
Configure the fuser mode associated with each paper type.
The fuser mode can only be changed from this menu option in the
control panel.
AUTO
: Utilizes the optimum mode for that media type.
NORMAL
: Normal temperature, prints at 50 pages per minute (ppm)
(40 ppm for the HP LaserJet 9040).
LOW
: Low temperature, prints at 50 ppm (40 ppm for the
HP LaserJet 9040).
HIGH1
: Raises the temperature, prints at 50 ppm (40 ppm for the
HP LaserJet 9040).
HIGH2
: Raises the temperature, prints at 32 ppm.
SPECIAL
: Mode to print at normal speeds with a 40-second delay
added to the beginning of the next job. After each 400 pages are
printed, the first page of that job is printed at a slower speed in
order to clean the fuser. No defects should be noticeable on the
printed page. This is not a preferred setting.
The default value for each paper type is
AUTO
.
For a complete list of supported paper types, see
.
CAUTION
If you change the fuser mode to
HIGH1
or
HIGH2
, be sure to change
it back to the default when you are done printing. Setting a paper
type to
HIGH1
or
HIGH2
might shorten the life of some
consumables, such as the fuser, and might cause other failures or
jams.
Item
Values
Explanation
