Managing oversubscription – HP 12000 Virtual Library System EVA Gateway User Manual
Page 88
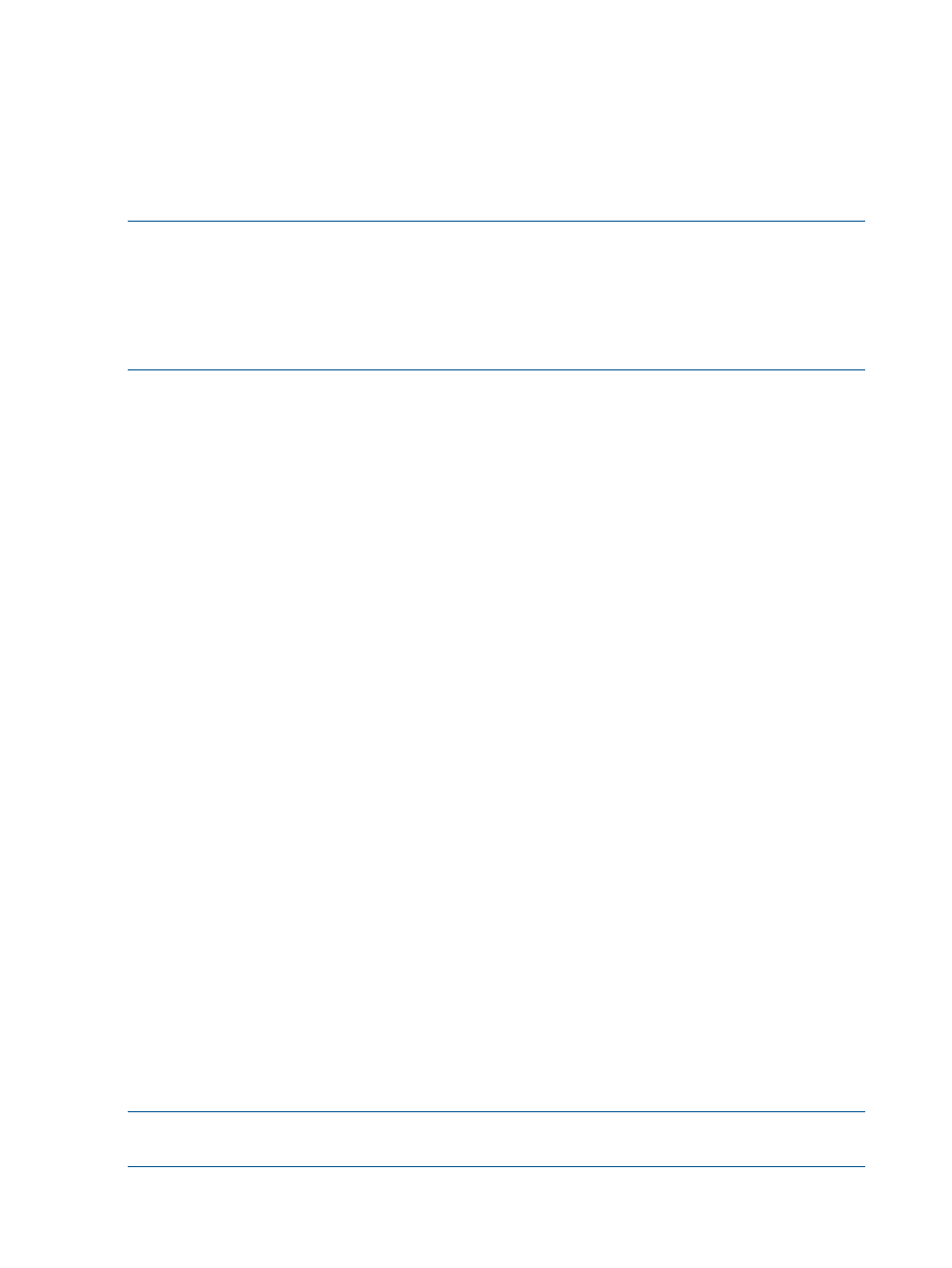
10. Enter the warranty serial number in the Warranty Serial Number dialog box. This is displayed
on the Identity tab and is saved and restored as part of the VLS device configuration.
11. Click Apply Settings.
Editing the Default Fibre Channel Host Port Settings
Only edit the Fibre Channel host port settings if you do not want to use the default settings, if some
system problem is occurring, or if the “AUTO” setting is not working properly.
NOTE:
The values displayed under Actual are the actual values found by the VLS for the Fibre
Channel host port.
NOTE:
If you enter a value that is not supported by the Fibre Channel port (for example, you
enter Fabric in the Topology column but the port uses the Loop topology), your entry remains in
the Preferred box, but the Actual column will display the correct value when Command View VLS
performs its occasional status checks.
To change the default Fibre Channel host port settings, from Command View VLS:
1.
Click the System tab.
2.
Expand Chassis in the navigation tree.
3.
Expand the Node to modify in the navigation tree.
4.
Select Fibre Channel in the navigation tree.
The Fibre Channel Host Ports window opens.
5.
Enter a value for the Loop ID in the Loop ID Preferred box for each Fibre Channel host port to
use for prioritizing communication requests with the VLS.
If the Fibre Channel host port's topology is Fabric, the Loop ID value is ignored.
6.
Select the Fibre Channel host port's topology in the Topology Preferred box for each Fibre
Channel host port.
Auto — Allows the VLS to determine the Fibre Channel port's topology
Loop — Sets the topology type to an arbitrated loop
Fabric — Sets the topology type to fabric
7.
Select a link speed in the Link Speed Preferred box for each Fibre Channel host port.
Auto—Allows the VLS to determine the Fibre Channel port's link speed
1 — 1 Gb per second
2 — 2 Gb per second
4 — 4 Gb per second
8.
When you are finished configuring the Fibre Channel ports, click Apply Settings.
9.
Restart the VLS device emulations to make the changes take effect. See
Managing Oversubscription
Because the VLS dynamically allocates storage space as data is written to virtual media, the VLS
allows you to allocate more cartridge capacity than is physically installed. This feature, called
oversubscription, permits configuring your system for anticipated storage growth; configure cartridges
beyond your current capacity and then seamlessly add physical storage later.
By default, oversubscription is disabled.
NOTE:
Using oversubscription, you run the risk of running out of physical storage capacity and
requires careful planning of your storage needs and a review of your current storage policy.
88
Configuration
