Physical capacity, Workload assessment, Running a workload assessment simulation – HP 12000 Virtual Library System EVA Gateway User Manual
Page 127: Physical capacity workload assessment
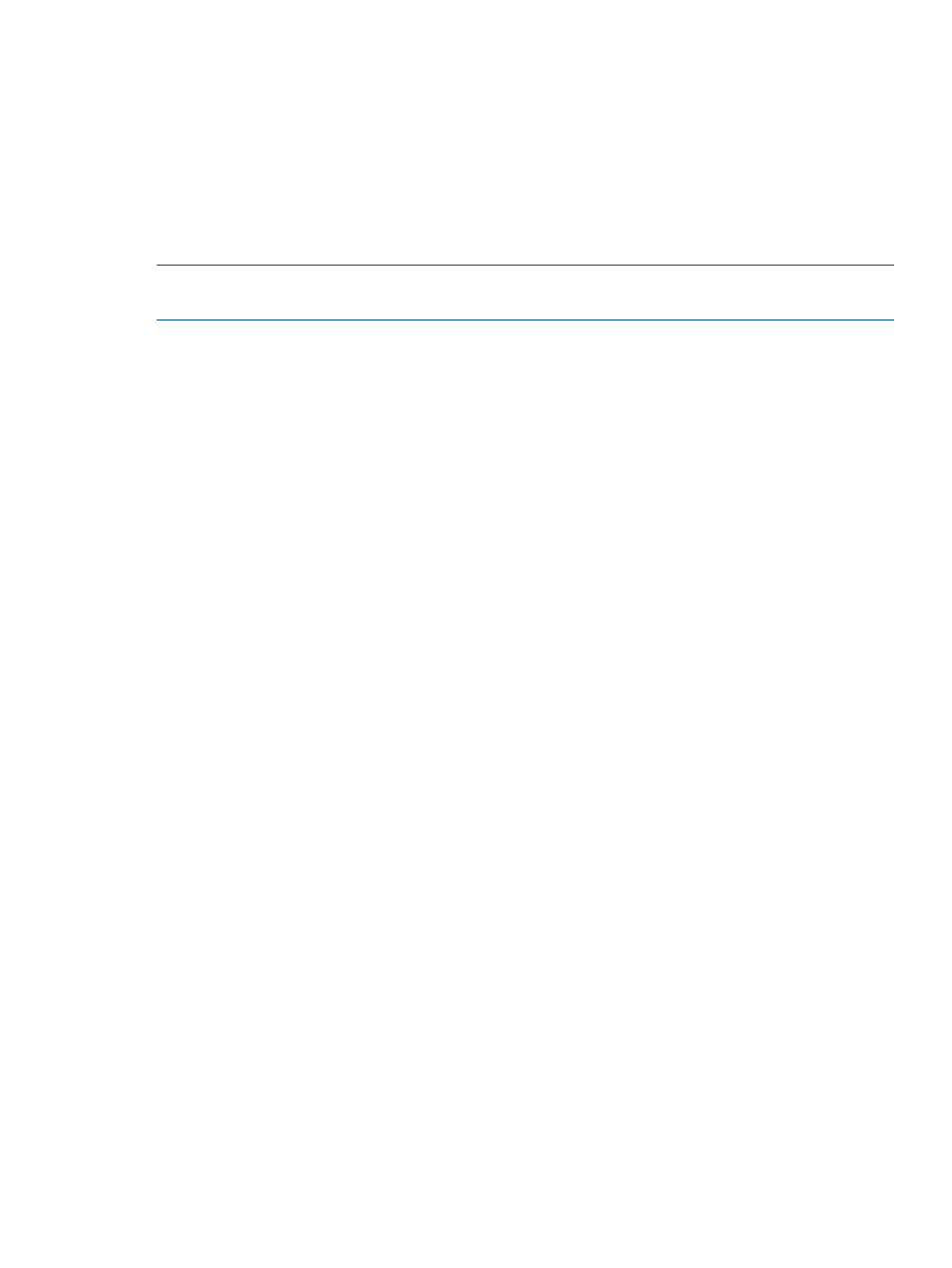
you show four days of data the graphs show one data point for every four-hour period. Use
the Advanced Setting list to indicate which data point out of that four-hour period is used:
•
First data point — the first data point for each time period.
•
Maximum data point — the data point with the highest value for each time period.
•
Minimum data point — the data point with the lowest value for each time period.
3.
Select a specific virtual library to view from the list, or use “VLS Device” to include all libraries
(Logical Capacity tab only).
4.
Select Update Graphs. The graphs update to reflect the data options you chose.
NOTE:
The final graph displays the history of the logical capacity for the entire VLS and does
not change if you choose to view a specific library.
Physical Capacity
This tab displays different views of the physical capacity usage for an individual library or the
entire VLS system. Physical capacity is the amount of data actually stored on the disk, while the
logical capacity is the amount of data the backup application wrote. In a deduplicated environment,
the physical capacity reported represents data after compression and deduplication; without
deduplication it represents data after compression.
To export the physical capacity CSV data, enter the number of days to include in the report and
select Export. (See
for more information.)
To change the information displayed in the graphs, follow
,
, and
in
The final two graphs allow you to view the physical capacity for a specific storage pool or library.
You can also change the graph type from stacked to line. Use the lists to make your selections and
then select Update Graphs.
Workload Assessment
The Workload Assessment tab features a workload assessment simulation to ensure that a planned
new backup will “fit” on the system with the existing backups before actually running the backup.
The simulation tests the physical capacity and logical capacity thresholds; it also tests the Fibre
Channel performance for each day of the week that runs an existing backup.
In addition, you can quickly see whether or not a particular library has notification alerts enabled
and the alert threshold values. A threshold is a percentage or ratio value that when reached triggers
the system to send a notification. For example, if you set the critical notification for the logical
capacity to 90, the system will send a critical notification when the logical capacity exceeds 90%
used. You can edit the notification alerts for specific libraries and for the entire VLS system on this
screen. See
Editing the Notification Alerts (page 128)
.
Running a Workload Assessment Simulation
1.
Select the library of interest.
2.
Select Assess Workload.
3.
On the pop-up window, select OK to use a template or Cancel to enter all of the criteria values.
4.
If you opted to use a template, select the template and then select Run Simulation. If you opted
not to use a template, enter the criteria values and then select Run Simulation.
You can add, edit, and delete templates; see
Using the Workload Assessment Templates
.
5.
Enter the size of the full backup in GB at the top of the screen.
6.
Select Run Simulation.
Scroll to the bottom of the screen, if necessary, to view the simulation results. Each tested
threshold receives either a green (threshold is fine) or red (threshold is exceeded) icon.
Performance and Storage Use Reports
127
