Unloading a cartridge from a drive, Adding and removing barcode templates, Freeing up storage space – HP 12000 Virtual Library System EVA Gateway User Manual
Page 106
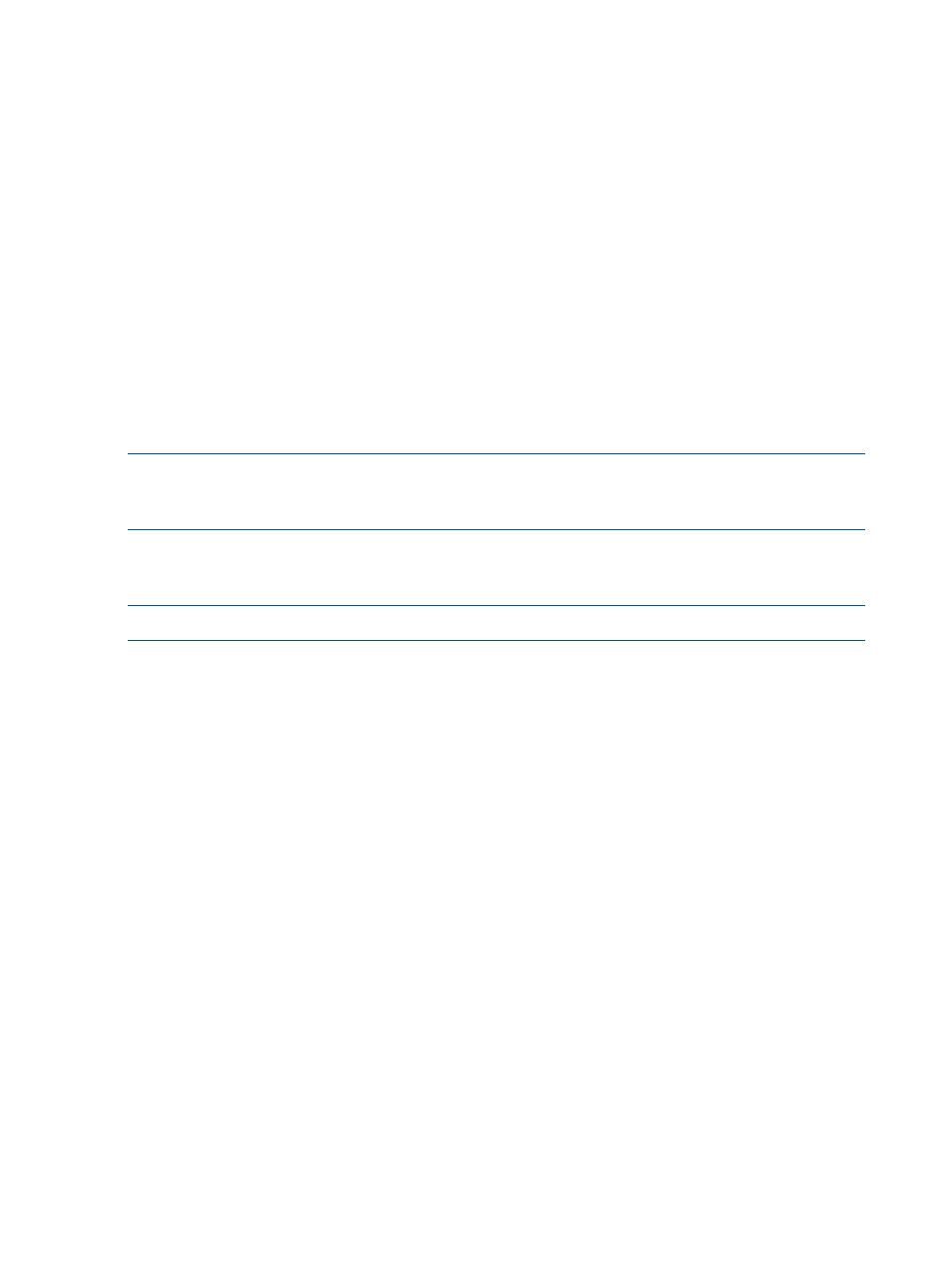
4.
Click Yes to continue. (You can click No or Cancel to return to the Cartridge Details screen
without deleting any cartridges.)
The system deletes the selected cartridges, and the progress of the delete operation is indicated
on the Destroy Cartridge wizard. Secure Erasure occurs in the background after a cartridge
is deleted.
When the delete operation is complete, a success message appears.
5.
Click Finish to exit the wizard and return to the Cartridge Details screen.
When Secure Erase has completed on the cartridges, an alert notification appears on the
Notifications screen.
Unloading a Cartridge from a Drive
If a tape becomes stuck in a drive and cannot be removed using the backup application, unload
the tape using Command View VLS:
1.
Select the tape drive from the navigation tree
2.
From the task bar, select Force Unload.
This will return the tape to its original slot.
NOTE:
Upon reboot of the VLS or restart emulations, all cartridges that were in drives will NOT
be returned to their original slots. They will be loaded back into the drives. Use Force Unload to
return them to their original slots if needed.
Adding and Removing Barcode Templates
You can add and remove (delete), but not edit, cartridge barcode templates at any time.
NOTE:
Deleting a barcode template does not affect the cartridges that were created using it.
To add or delete a barcode template, from Command View VLS:
1.
Click the System tab.
2.
Select Cartridges in the navigation tree.
3.
Click Add/Remove Barcode Templates in the task bar. The Add/Remove Barcode Templates
window opens.
4.
To delete a barcode template, click the Remove button for the barcode template.
The window refreshes when the deletion operation is finished.
5.
To add a barcode template:
a.
Enter the barcode prefix (one to five alpha characters) in the Barcode Prefix box.
b.
Enter the number of digits for the barcode number in the Digit Length box.
c.
Enter the barcode suffix (one to two alpha characters) in the Barcode Suffix box.
d.
Enter the starting barcode number in the Starting # box.
e.
Click Add to add the new barcode template.
f.
To add another barcode template, repeat these steps.
Freeing up Storage Space
Storage space can be freed up by erasing the data on or destroying virtual media that is no longer
used, such as:
•
Cartridges that are no longer used by a backup application
•
Cartridges that have been moved to the Firesafe that are no longer needed
Use the backup application to erase data on virtual media that is no longer used.
106 Management
