Deleting alert settings, Disabling or enabling alert automarking, 329 disabling or enabling alert automarking – HP 9000 rp5405 Servers User Manual
Page 329: Disabling or enabling alert, Automarking
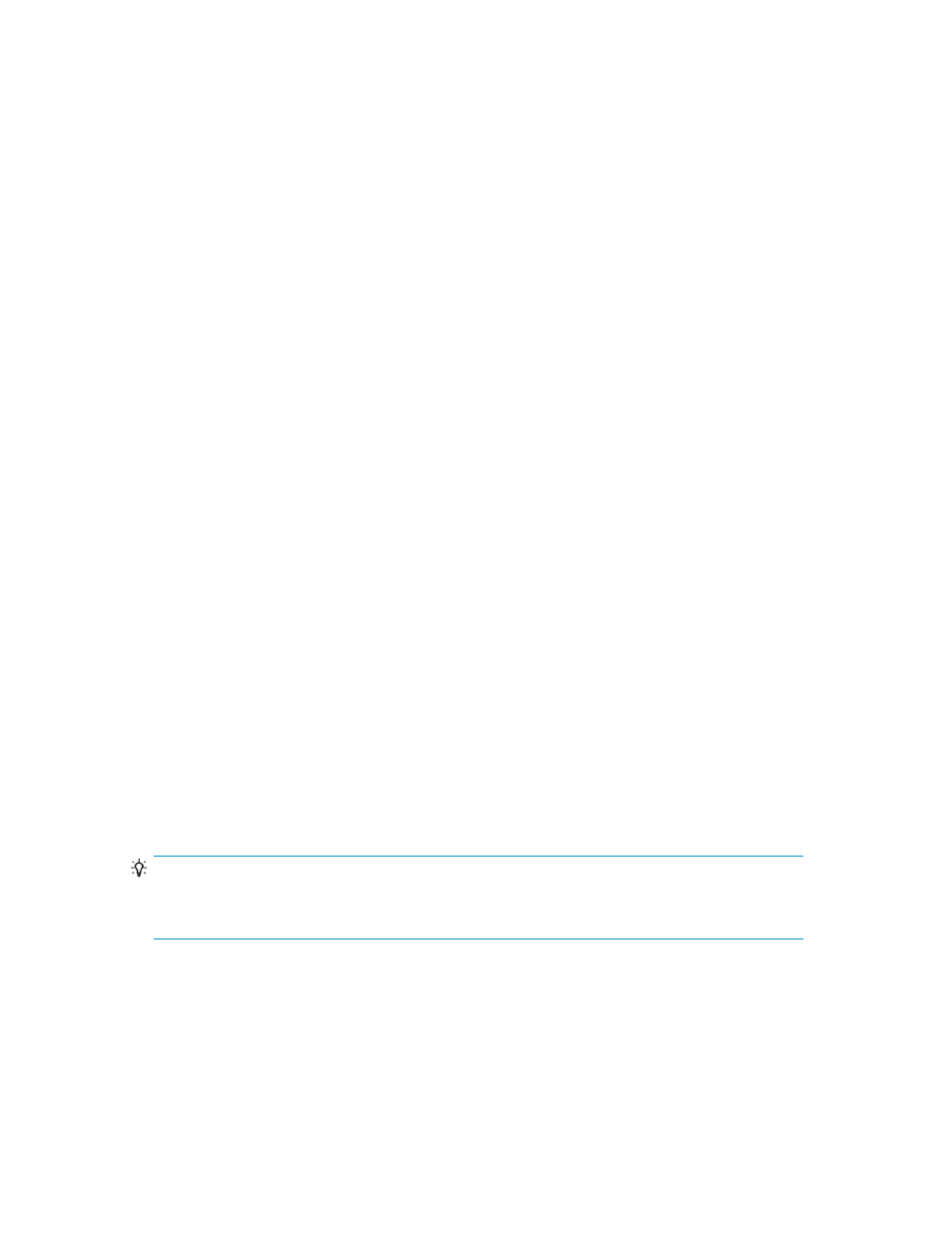
3.
Confirm the alerts that will be set as completed, and then set them as already read.
The number of alerts displayed in the Completed/Not Completed column and Dashboard menu
in the Alerts subwindow is updated.
Related topics
Deleting alert settings
To delete alerts:
1.
From the Explorer menu, choose Alerts and then Alerts.
The Alerts subwindow appears.
2.
On the Alert Setting List page, select the check boxes of the alerts you want to delete, and then
click Delete Alerts.
The Delete Alert Settings - alert-name dialog box appears.
3.
Confirm your selections, and then delete them.
The information in the display is updated.
Related topics
Disabling or enabling alert automarking
When an alert is issued, it is marked as Not Completed until the object being monitored exits the
specified alert condition. By default, alerts are automatically marked as completed according to the
criteria described in “
If you do not want alerts to be managed automatically and prefer to handle each alert manually, you
must disable the alert automarking feature. This is done by changing the value of the
base.alert.automarking
parameter in the
base.properties
file to
false
. (When automarking
is disabled, the Alert List window reads Manual instead of Auto.)
During manual operation, after you have responded to an alert, you need to mark the alert as
Completed in the Alert List window. The software does not resume monitoring the target while an alert
is still Not Completed. To restart monitoring, you must mark the alert as completed.
TIP:
To return to automatic operation, reset the
base.alert.automarking
parameter to the default
setting of
true
.
Related topics
User Guide
329
