Create/view schedule – HP XP Performance Advisor Software User Manual
Page 66
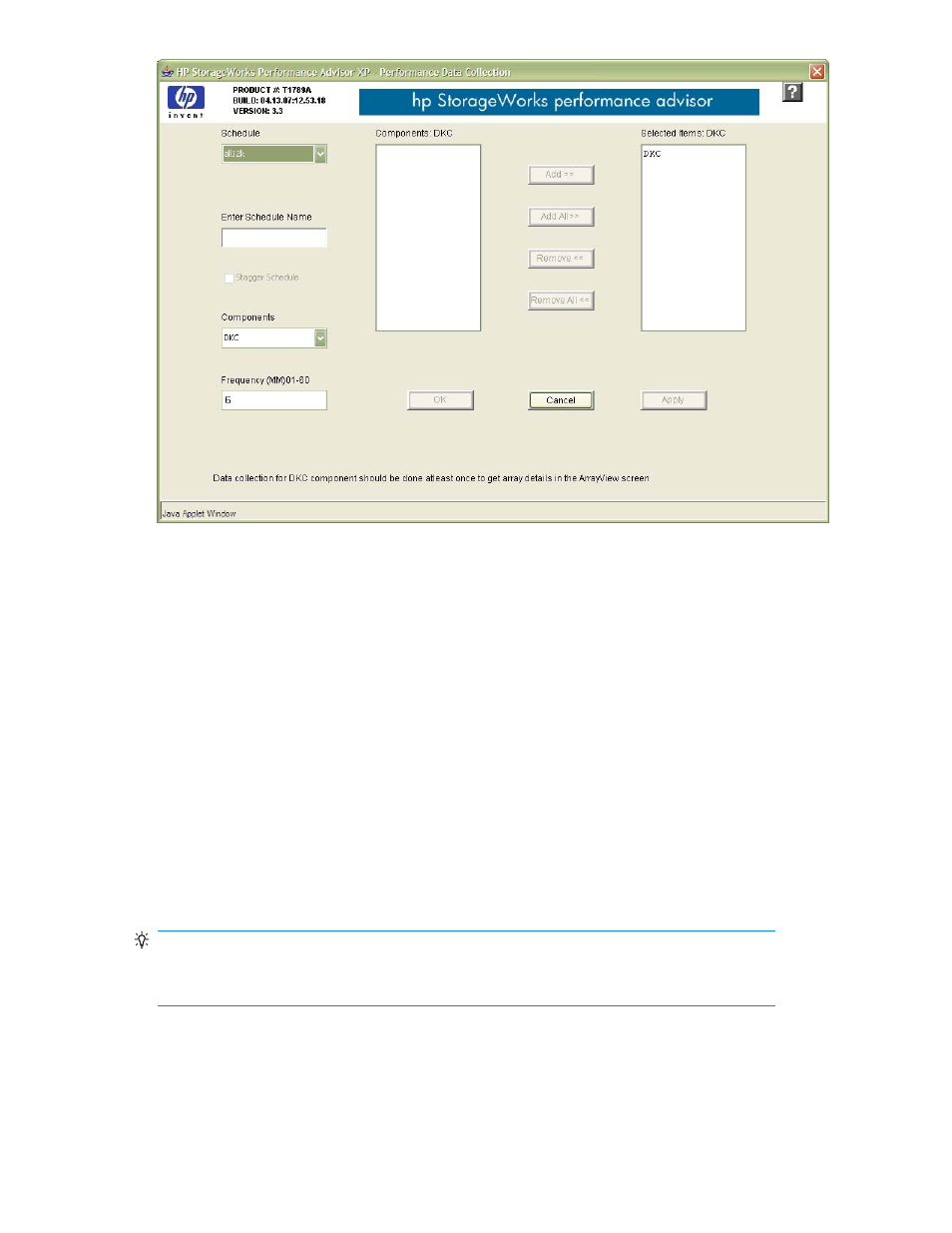
Figure 28 Create/View Schedule
5.
To view an existing schedule, select a schedule in the Schedule drop-down box.
To create a new schedule, enter a name for the schedule in the Enter Schedule Name text box.
6.
Check Stagger Schedule to stagger the data collection time.
If Stagger Schedule is unchecked, and Frequency is set to 15 minutes, performance data collection
every quarter, irrespective of when the schedule is created. For example, if the schedule is created at
10.12 A.M., the first first collection occurs immediately and the next collection occurs at the quarter of
the hour, which is 10.15 A.M. Sebsequent collections occur at 10.30 A.M., 10.45 A.M., and so on.
If you check Stagger Schedule, performance data collection occurs every 15 minutes from the time
the schedle is created. For example, if the schedule is created at 10.12 A.M., the first collection
occurs immediately and the next collection is 15 minutes later, which is 10.24 A.M. and subsequent
collections every 15 minutes after that.
Stagger Schedule ensures that the load on the management server at any point is balanced because
data collection occurs for all arrays not every 15 minutes of the hour, but at varied points of time
in the day.
7.
To create a new schedule, select an option from the Components drop-down list. You can select DKC
(disk controller unit), RAID Group, Port, XP Thin Provision (THP), Snapshot, Ext-RdGp. Select DKC to
collect metrics on MP utilization, cache utilization, and shared memory utilization.
TIP:
For details on the arrays supporting XP Thin Provisioning (THP), Snapshot and Continuous
Access Journal, see
.
66
Data Collection Configuration
