Installing camerawindow on a, Smartphone, Registering other web services – Canon PowerShot SX600 HS User Manual
Page 91: Installing camerawindow on, A smartphone, Install camerawindow on a smartphone, Step 2, Installing camerawindow on a smartphone
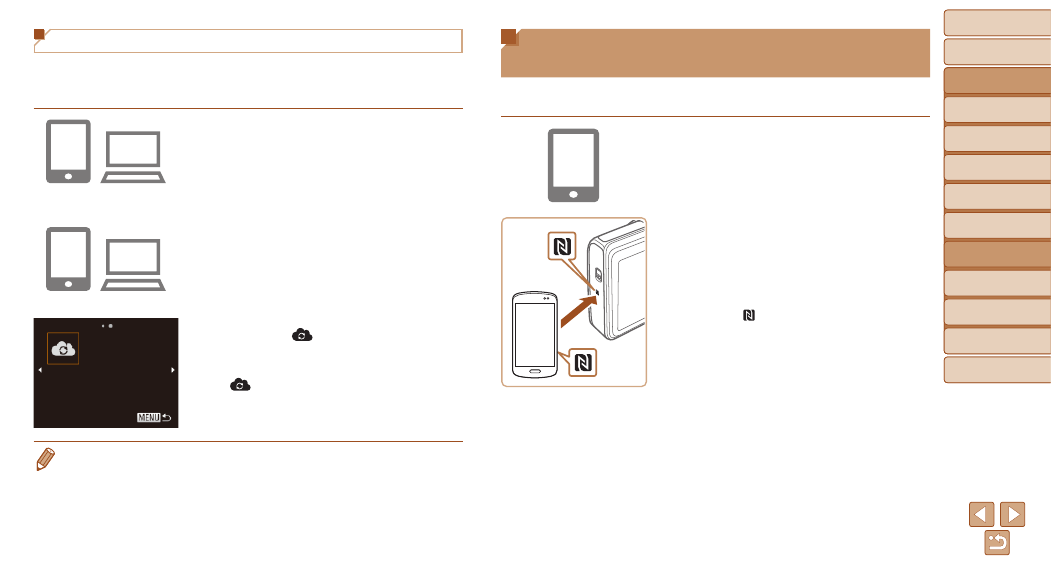
91
Before Use
Basic Guide
Advanced Guide
Camera Basics
Auto Mode / Hybrid
Auto Mode
Other Shooting
Modes
P Mode
Playback Mode
Wi-Fi Functions
Setting Menu
Accessories
Appendix
Index
Before Use
Basic Guide
Advanced Guide
Camera Basics
Auto Mode / Hybrid
Auto Mode
Other Shooting
Modes
P Mode
Playback Mode
Wi-Fi Functions
Setting Menu
Accessories
Appendix
Index
Registering Other Web Services
You can also add Web services besides CANON iMAGE GATEWAY to the
camera. Note that CANON iMAGE GATEWAY must be registered on the
).
1
Access the Web service
settings screen.
z
z
Follow step 1 in “Registering CANON
to CANON iMAGE GATEWAY, and then
access the Web service settings screen.
2
Configure the Web service you
want to use.
z
z
Follow the instructions displayed on the
smartphone or computer to set up the
Web service.
3
Choose [ ].
z
z
the <
o>
[
], and then press the <
m> button.
z
z
The Web service settings are now
updated.
•
If any configured settings change, follow these steps again to update the
camera settings.
Installing CameraWindow on a
Smartphone
Before connecting your camera to a smartphone, first install the free
dedicated application, CameraWindow, on your smartphone.
1
Connect the smartphone to a
network.
2
Install CameraWindow.
z
z
For an NFC-compatible Android
smartphone (OS version 4.0 or later),
activating NFC and touching the
smartphone against the camera’s
N-Mark ( ) will start Google Play on the
smartphone. Once the CameraWindow
download page is displayed, download
and install the app.
z
z
For other Android smartphones, find
CameraWindow in Google Play and
download and install the app.
z
z
For an iPhone, iPad, or iPod touch, find
CameraWindow in the App Store and
download and install the app.
z
z
After installation, use the camera
to establish a connection with the
