7 peripherals and settings, 1 usb keyboard and mouse, 2 external monitor – ROTRONIC Hygrogen2 User Manual
Page 55: E-m-hg2-s-v2.1
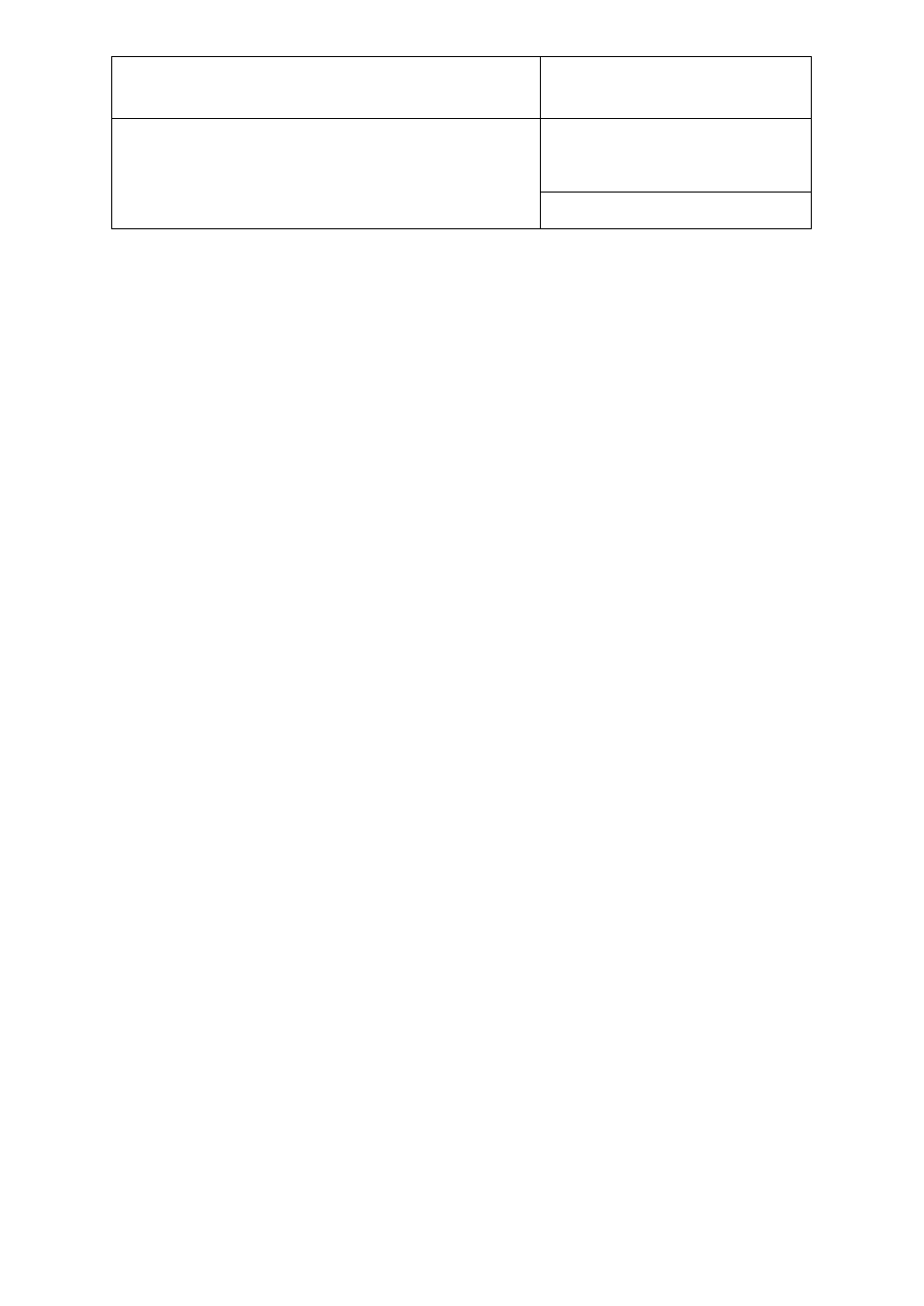
E-M-HG2-S-V2.1
Rotronic AG
Bassersdorf, Switzerland
Document code
Unit
HygroGen2: Humidity and Temperature Generator
with AutoCal/AutoCal+, Remote Control and
Range Extensions options.
Instruction Manual
Instruction Manual for Software
Version 2.1
Document Type
Page 51 of 75
Document title
7 Peripherals and Settings
7.1 USB Keyboard and Mouse
All standard user functions may be accessed using the HygroGen2 touch screen. However, if desired,
any standard USB keyboard and mouse may be plugged in via front or rear USB ports to facilitate
operation.
This is particularly useful for operating the embedded HW4 ROTRONIC device control software.
7.2 External Monitor
Running the embedded HW4 software on the integrated screen is possible, but not practical, so an
external DVI monitor connection is available on the rear of the HygroGen2. DVI monitors are widely
available; no special configuration or size is required.
To configure the DVI monitor, use the following procedure:
1. Connect the HygroGen2 to the DVI monitor.
2. Plug in the USB keyboard and mouse.
3. Go to the Settings screen on the HygroGen2.
4. Select Monitor Set-Up – “Display Properties” appears.
5. Click on monitor 2 icon.
6. Select “Extend my Windows desktop onto this monitor”.
7. Click on “Apply”.
8. Screen resolution should be adjusted to suit the monitor connected.
9. Apply any changes and click “OK” to exit Display Properties.
10. Click on the HW4 icon.
11. HW4 will open on the HygroGen2 screen.
12. Using the mouse, drag the HW4 window so that it displays on the monitor.
13. You can now size the HW4 window to suit the connected monitor.
© 2014; Rotronic AG
E-M-HG2-S-V2.1
