Adobe AUDITION 1.5 User Manual
Page 97
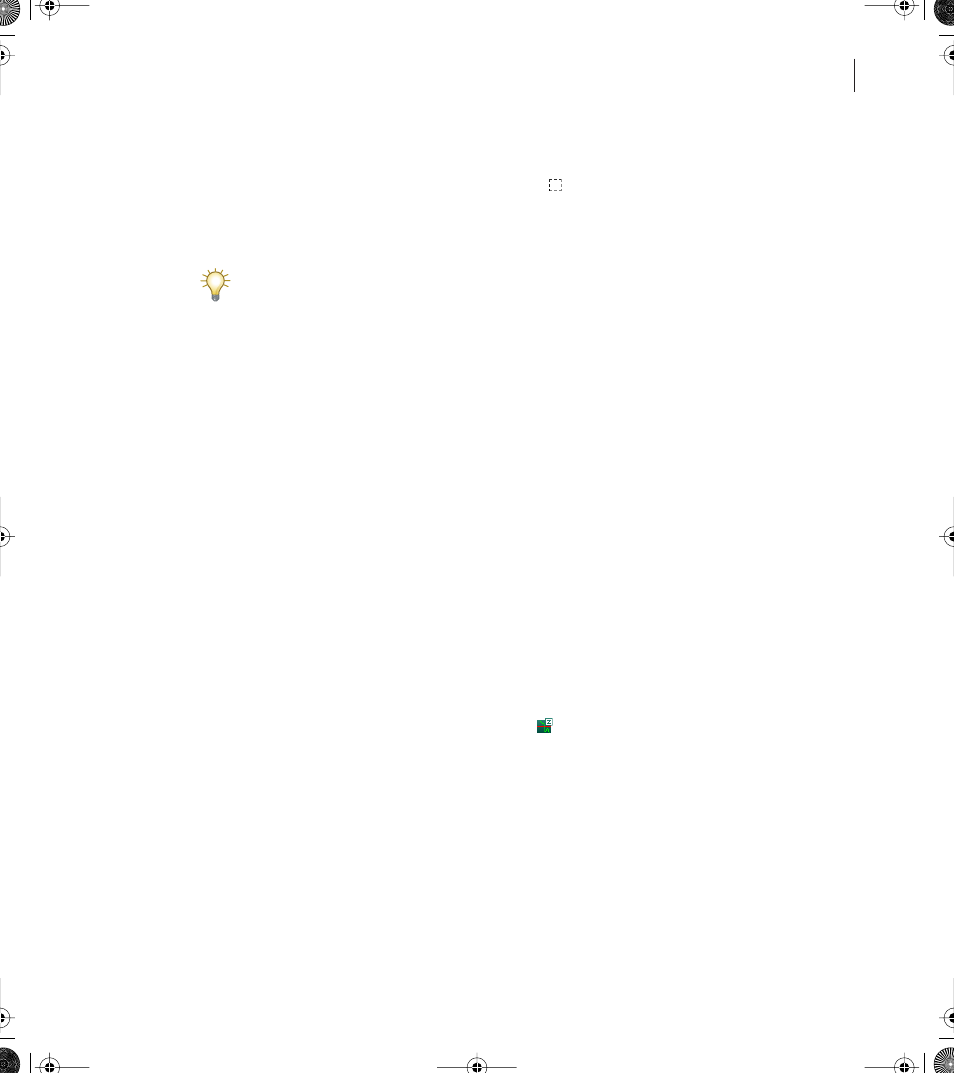
89
ADOBE AUDITION 1.5
User Guide
To make a marquee selection:
1
In Spectral View, click the Marquee Selection button
in the toolbar.
If this button isn’t visible, choose View > Toolbars > Spectral Selection.
2
Drag in the waveform display to select the desired audio data.
When making a marquee selection in a stereo waveform, the selection is applied to both
channels. To select audio data in just one channel, choose Edit > Edit Channel, and
then choose Edit Left Channel or Edit Right Channel.
To move a marquee selection:
Position the cursor in the selection, and drag it to the desired location.
To resize a marquee selection:
Position the cursor on the corner or edge of the selection, and drag it to the desired size.
Adjusting selections to zero-crossing points
For many editing tasks, such as deleting or inserting audio in the middle of a waveform,
the best places to make selections are the points where the amplitude is zero (called zero-
crossings). Selecting the zero-crossing points reduces the chance that an edit will create an
audible pop or click. You can easily adjust a selection to the closest zero-crossing points by
using a Zero Crossing command.
To adjust a selection to zero-crossing points:
Choose Edit > Zero Crossing, and choose one of the following commands:
•
Adjust Selection Inward adjusts both range boundaries inward to the next zero-crossing
point. Alternatively, click the Zero Crossing button
in the toolbar.
•
Adjust Selection Outward adjusts both range boundaries outward to the next zero-
crossing point.
•
Adjust Left Side To Left adjusts the left range boundary leftward to the next zero-
crossing point.
•
Adjust Left Side To Right adjusts the left range boundary rightward to the next zero
crossing point.
ug.book Page 89 Tuesday, March 16, 2004 1:29 PM
