Adobe AUDITION 1.5 User Manual
Page 82
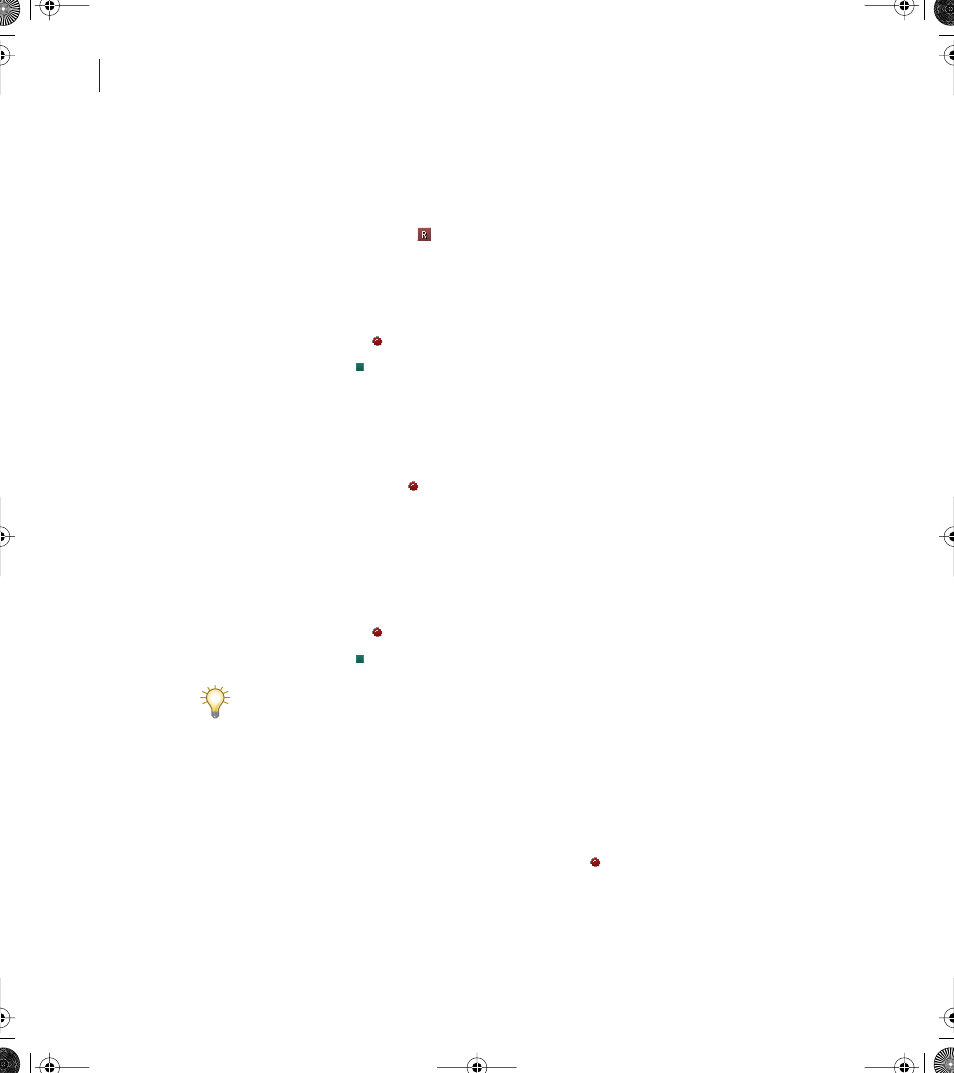
CHAPTER 3
74
Importing, Recording, and Playing Audio
To record a new clip in a track:
1
In the track controls area for the track, click the In 1 button, select the desired input of
your sound card, and then click OK.
2
Click the Record-enable button
for the track.
3
To simultaneously record on multiple tracks, repeat steps 1-2 for each track.
4
Position the current-time indicator at the desired starting point for recording, or select
the range where you want to record the clip.
5
Click the Record button to begin recording.
6
Click the Stop button to stop recording.
To record in a loop:
1
Specify the input source, track, and starting point (or range) for recording, as described
in the previous procedure.
2
Right-click the Record button , and choose one of the following options:
•
Loop While Recording (View or Sel) to loop when the cursor reaches the end of the
viewable range of track. If a range is selected, looping occurs when the cursor reaches
the end of the range.
•
Loop While Recording (Entire or Sel) to loop when the cursor reaches the end of the
track. If a range is selected, looping occurs when the cursor reaches the end of the range.
3
Click the Record button to begin recording.
4
Click the Stop button to stop recording.
If you use either of the Loop While Recording options for punching in audio, a new take
is created with each loop.
To punch into a range of a clip:
1
In the track display, select the range of the clip.
2
Choose Edit > Punch In.
3
Position the current-time indicator a few seconds prior to the selected range.
4
In the Transport Controls window, click the Record button .
5
To punch in multiple takes, repeat step 4 for each take.
ug.book Page 74 Tuesday, March 16, 2004 1:29 PM
