Adobe AUDITION 1.5 User Manual
Page 85
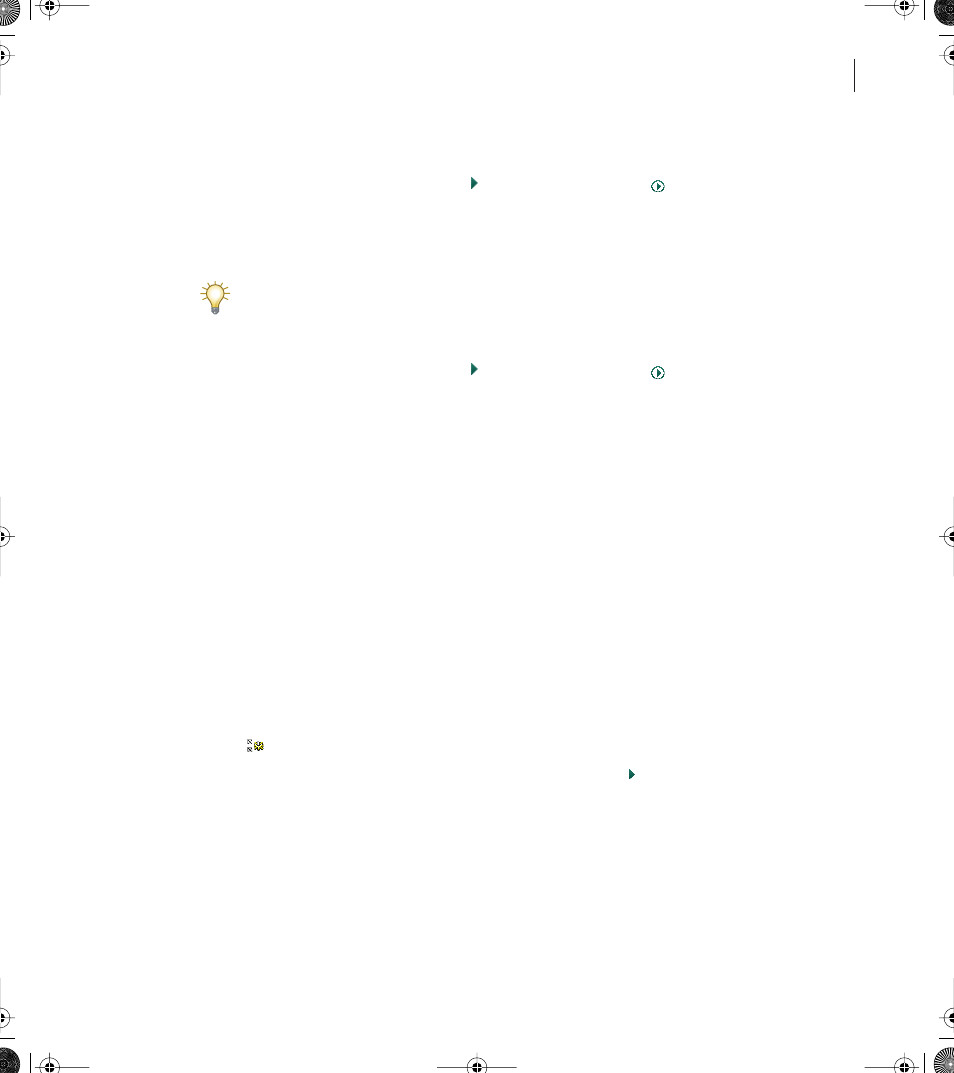
77
ADOBE AUDITION 1.5
User Guide
To play a selected range of audio with preroll and postroll:
1
In Edit View, right-click the Play button or the Play To End button
in the
Transport Controls window, and choose one of the following options: Play Preroll and
Postroll, Play Preroll and Selection, Play Postroll, or Play Preroll, Postroll, and Selection
2
Click the button again to start playback.
You can also use keyboard shortcuts to play preroll and postroll. For information on
specific keyboard shortcuts, “Keys for playing audio” on page 263.
To set a duration for preroll and postroll:
1
In Edit View, right-click the Play button or the Play To End button
in the
Transport Controls window.
2
Choose Preroll and Postroll Options.
3
In the Edit View–Play section of the Preroll and Postroll Options dialog box, specify a
duration for preroll and postroll.
4
Click OK.
Previewing audio by using the Organizer window
The Files tab in the Organizer window provides several play options that make it easy to
preview loops and other files. These options are particularly handy when you work in
Multitrack View because they let you preview loops at the session tempo. For more infor-
mation on using the Files tab in the Organizer window, see “Organizing files” on page 24.
To preview a file:
1
Make sure that the advanced options—including the preview and sorting controls—
appear in the Files tab of the Organizer window. If they don’t, click the Advanced Options
button
at the top of the Files tab.
2
Select the file you want to preview, and then click the Play button . Click the Stop
button to stop the preview. Use the volume slider to adjust the volume of the preview.
To enable auto-play:
Click the Auto-play button on the Files tab. Adobe Audition automatically previews files
you select. To disable auto-play, click the Auto-play button again.
ug.book Page 77 Tuesday, March 16, 2004 1:29 PM
