Adobe AUDITION 1.5 User Manual
Page 145
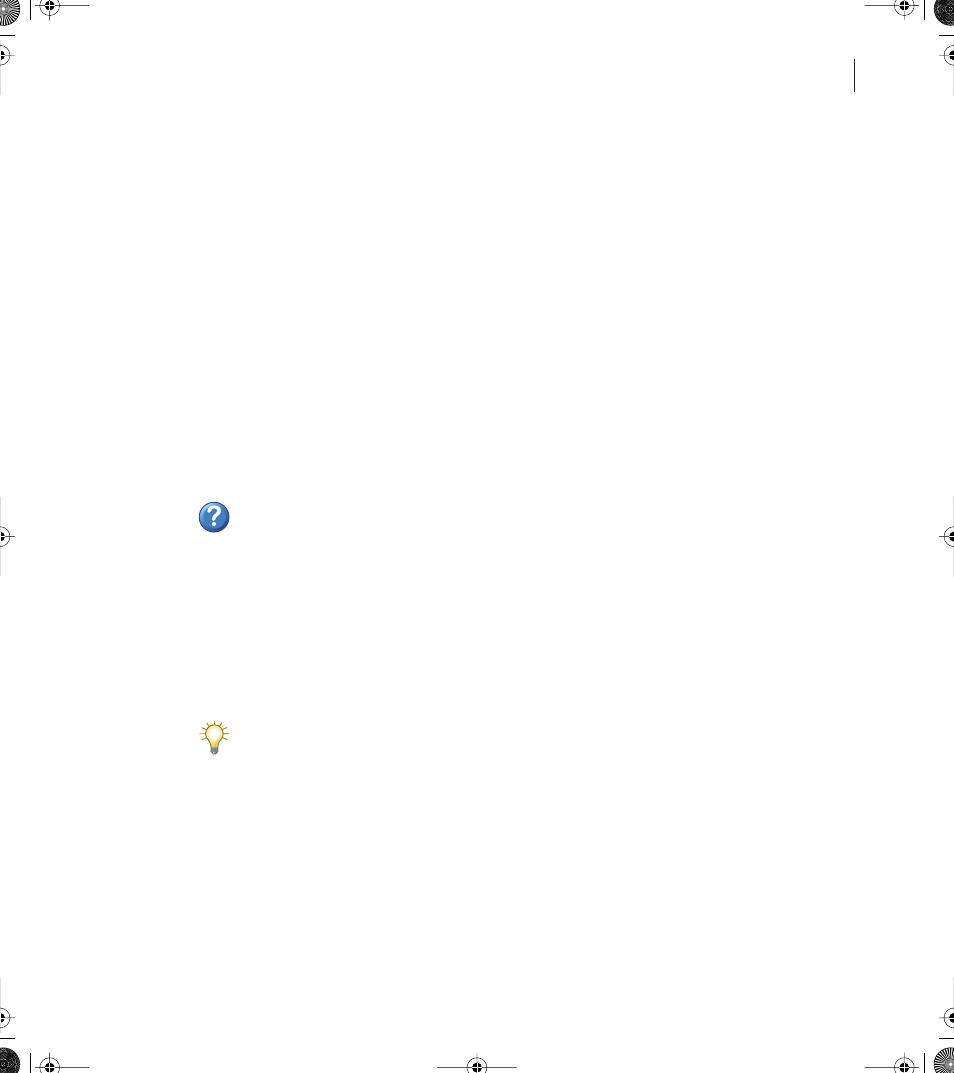
137
ADOBE AUDITION 1.5
User Guide
Using the Hard Limiting effect
The Hard Limiting effect drastically attenuates audio that rises above a defined threshold,
leaving audio below the threshold unaffected. This effect is particularly useful for
increasing perceived volume because you can amplify audio beyond the digital maximum,
0 dbFS, and you can lower areas that would otherwise be clipped. For example, when you
convert from 32-bit to 16-bit audio, particularly loud 32-bit passages can cause 16-bit
clipping. To prevent clipping, you can either use the Normalize effect to reduce the
amplitude of the entire file (lowering perceived volume), or you can use the Hard Limiting
effect to reduce amplitude only for loud passages (increasing perceived volume).
To use the Hard Limiting effect:
1
Select an audio range (Edit View) or track (Multitrack View).
2
In the Effects tab of the Organizer window, expand Amplitude, and double-click Hard
Limiting.
3
Set the desired options.
For more information, search for “Hard Limiting options” in Help.
Using the Normalize effect (Edit View only)
The Normalize effect lets you set a peak level for a file or selection. When you normalize
audio to 100%, you achieve the maximum amplitude that digital audio allows—0 dBFS.
The Normalize effect amplifies the entire file or selection equally. For example, if the
original audio reaches a loud peak of 80% and a quiet low of 20%, normalizing to 100%
amplifies the loud peak to 100% and the quiet low to 40%.
To apply RMS normalization, you must use the Group Waveform Normalize
command. If desired, you can apply that command to only one file. (See “Normalizing
groups of files” on page 244.)
ug.book Page 137 Tuesday, March 16, 2004 1:29 PM
