Adobe AUDITION 1.5 User Manual
Page 178
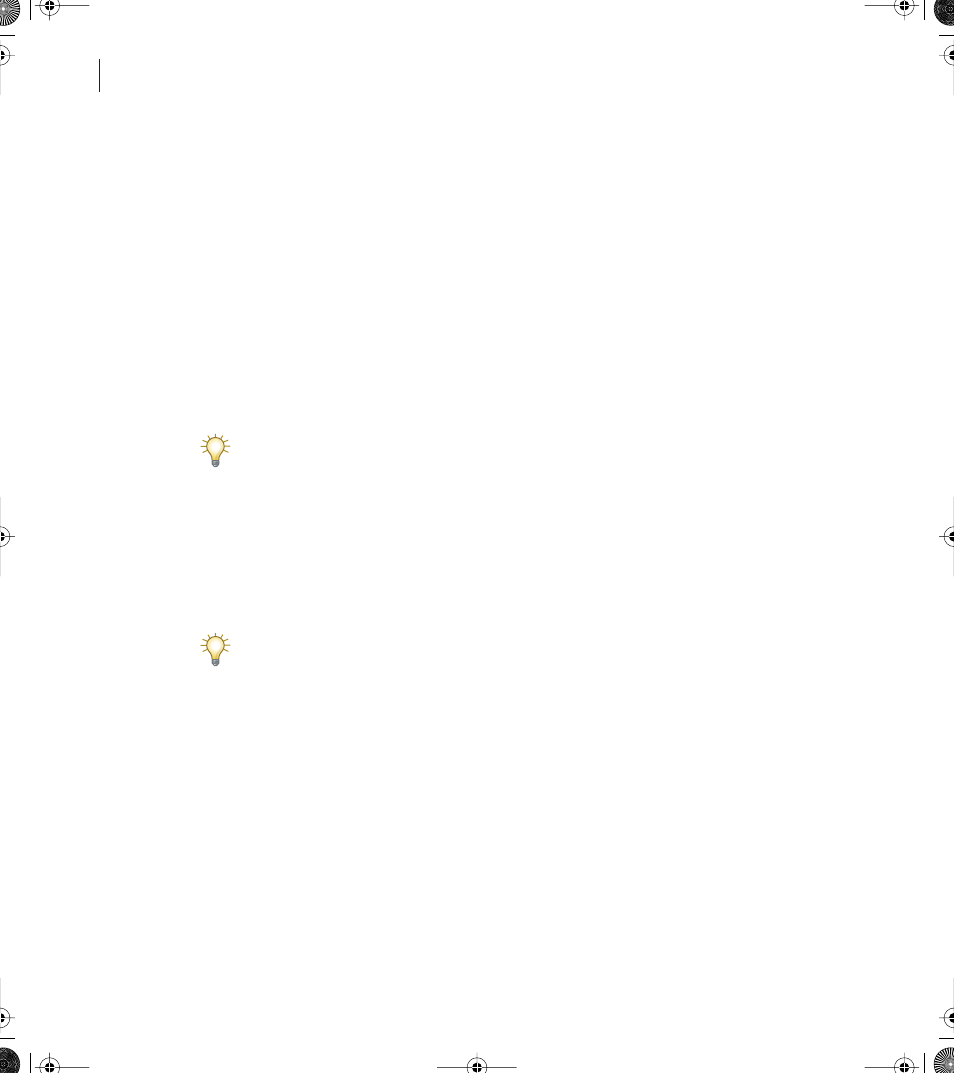
CHAPTER 7
170
Mixing Multitrack Sessions
Aligning clips
You can align the left or right edges of multiple clips, giving them the same start or end point.
To align clips:
1
Hold down Ctrl, and select the clips.
2
Choose Edit > Align Left or Edit > Align Right.
Note: Because the relative position of grouped clips is fixed, you must ungroup them to align them.
Snapping clips to loop endpoints and other clips
Snapping lets you quickly align clips with loops and other clips. If snapping is enabled,
both dragged clips and the current-time indicator snap to loop endpoints and clip edges.
The procedure in this section describes snapping options that are unique to Multitrack
View. For information about snapping options that Multitrack View shares with Edit
View, see “Snapping” on page 91.
To set snapping options for clips:
Choose Edit > Snapping, and choose from the following options:
Snap To Clips
Causes clips to snap to the beginning or end of other clips.
Snap To Loop Endpoints
Causes clips to snap to the beginning or end of loops.
While you drag a clip, a white line appears in the track display when snapping points
meet. For example, if Snap To Clips is selected, the white line appears when a clip is
aligned with the beginning or end of another clip.
Editing audio and MIDI clips
You can edit audio and MIDI clips to suit the needs of a mix. Because Multitrack View is
nondestructive, clip edits are impermanent; you can return to the original, unedited clip
at any time. If you want to permanently edit an audio clip, however, you can quickly open
the source file in Edit View.
You can edit audio and MIDI clips in many different ways. After selecting a range of a clip,
you can cut out that range or trim the clip to it. You can adjust the edited boundaries of a
clip, revealing or hiding more of it. You can also slip edit a clip to move its contents but not
its boundaries.
ug.book Page 170 Tuesday, March 16, 2004 1:29 PM
