Editing the camera connection to the server, Failover connections – Avigilon ACC Enterprise Client Version 4.12 User Manual
Page 26
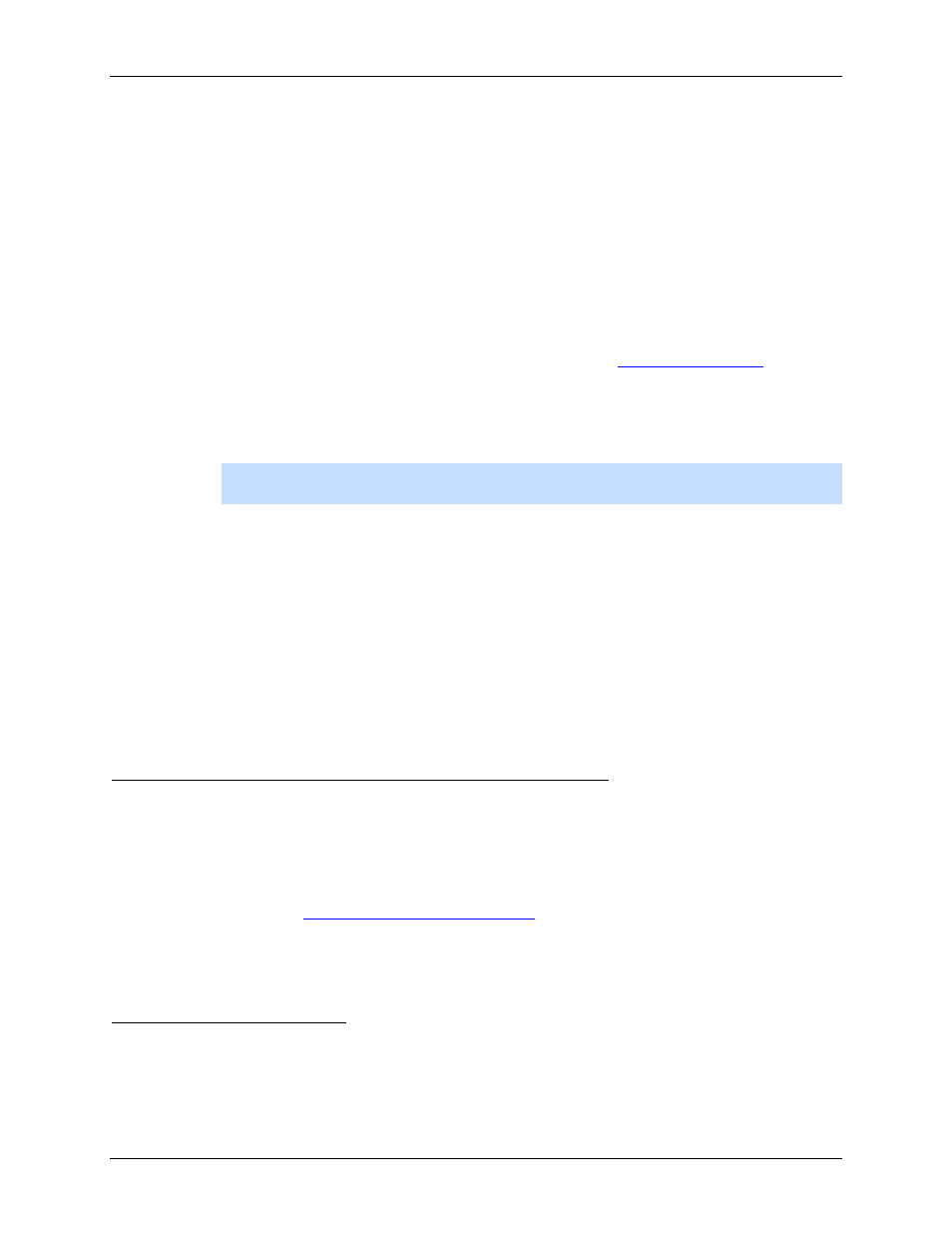
Avigilon Control Center Enterprise Client User Guide
18
Figure B.
Connect Camera dialog box
4. In the Connection Type drop down list, select one of the following:
o
Primary: the camera will automatically connect to this server if they are on the same
network.
o
Secondary: the camera will try to connect to this server if they are on the same network,
and the primary server is not available.
o
Tertiary: the camera will try to connect to this server if they are on the same network,
and the primary and secondary servers are not available.
Select Secondary or Tertiary to create a failover connection. See
information.
5. In the License Priority drop down list, select the appropriate license priority. 1 is the highest
priority and 5 is the lowest.
Note:
This option is only available if you are connecting to a secondary or tertiary
server.
The License Priority setting decides the order that cameras are connected to the server. The
server will try to connect cameras with a higher license priority before cameras with lower priority.
If the server does not have enough camera channel licenses, low priority cameras may not be
connected. A camera channel license is only used when the camera actually connects to the
server.
6. Click OK.
7. If the camera is password protected, the Camera Authentication dialog box appears. Enter the
camera's username and password, then click OK.
Editing the Camera Connection to the Server
1. From the Tools menu, select Connect/Disconnect Cameras.
2. In the Connect/Disconnect Cameras dialog box, select the camera connection you want to edit
from the Connected Cameras list.
3. Click Edit. Refer to
Connecting a Camera to a Server
for details about the editable options.
4. Click OK.
Failover Connections
You can set up failover connections so that if a server fails, the cameras connected to it will automatically
connect to a backup server and continue recording.
