Changing the image panel display quality settings – Avigilon ACC Enterprise Client Version 4.12 User Manual
Page 141
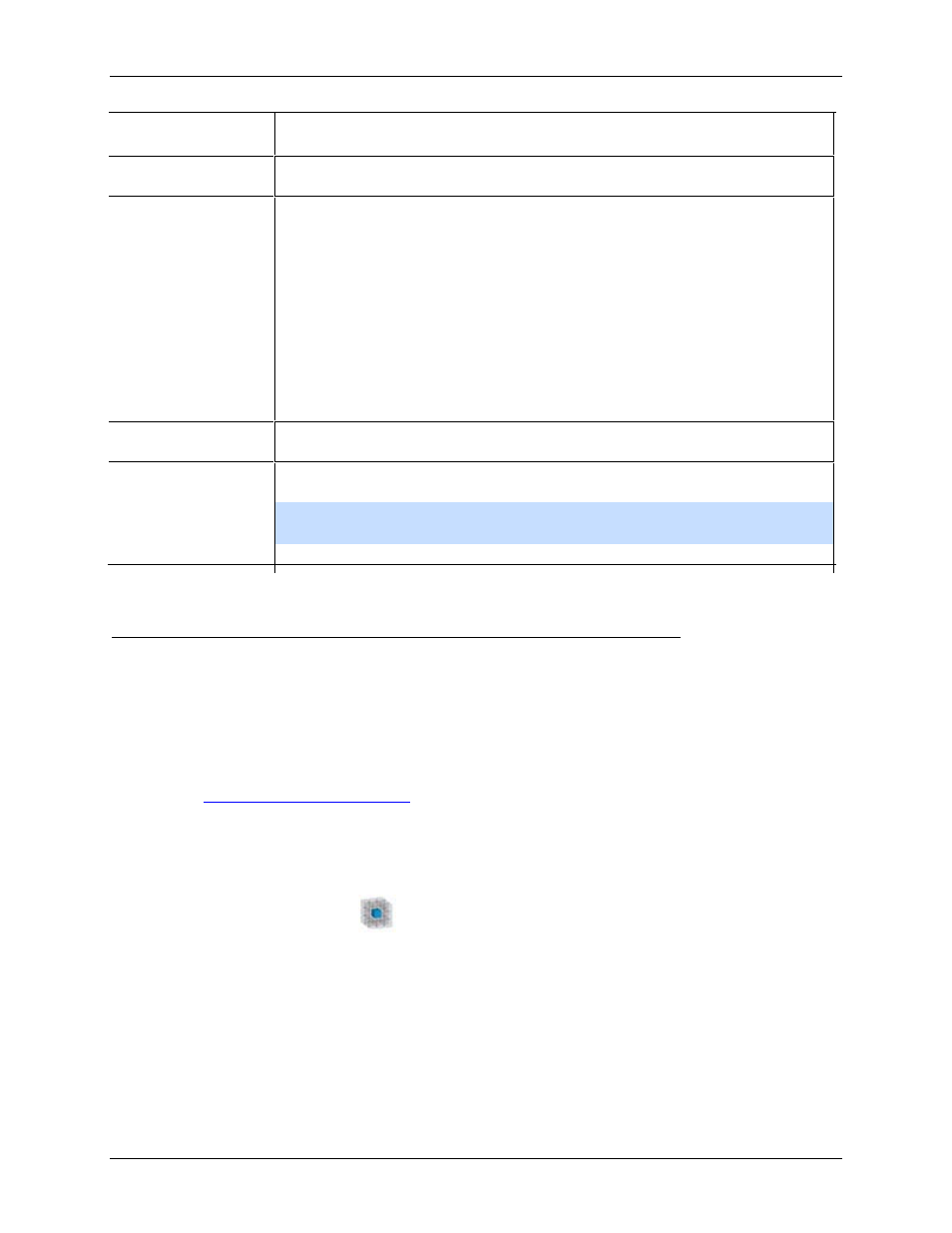
Video
133
Camera Location
Displays the location given to the camera.
Timestamp
(Recorded video only) Displays the exposure timestamp for the video.
Record Indicator
(Live video only) Displays the recording status of a camera.
The recording status is indicated by the round Record Indicator icon on the
top left corner of the image panel. The color of the icon shows the camera's
recording status.
Red: recording triggered by an event
Blue: recording
Grey: not recording
Select the Record Indicator icon at any time to begin manual recording.
Motion Activity
Highlights detected motion events in red.
License Plate
(Live video only) Displays license plate numbers as they are detected.
Note:
This feature is only available if the License Plate Recognition feature is
installed.
Changing the Image Panel Display Quality Settings
If you do not have enough network bandwidth or processing power, you may not be able to watch video
at the full image rate and full quality. You can bias the image panels to display video in high quality and
low frame rate, or low quality and high frame rate.
The Change Display Quality settings only affect the image panel display and does not affect the actual
video quality or image rate between the camera and the server. To change the camera's actual display
settings, see
1. Open the Change Display Quality dialog box:
o
Select Tools > Change Display Quality....
o
In the toolbar, click
Change Display Quality.
2. In the Change Display Quality dialog box, select one of the following:
