A1.0 appendix – Electronics International MVP-50P User Manual
Page 69
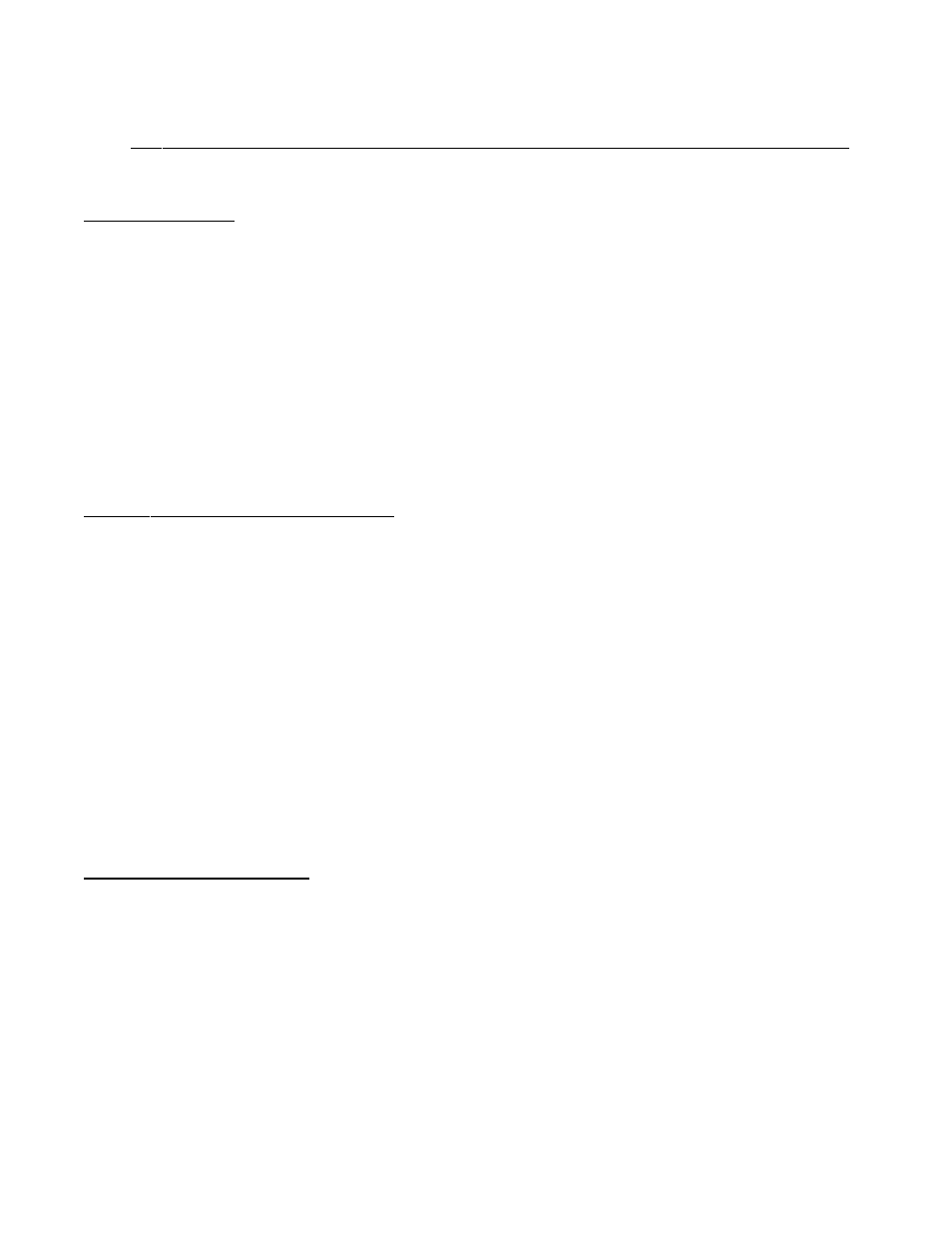
A1.0 Appendix:
Creating a Checklist, Flight Plan or General Information File
A1.1 Overview:
You can create your own Checklists, Flight Notes (Plans), or General Information data files to load into the MVP.
The MVP allows you to store up to 50 Checklists, 50 Flight Plans and 50 General Info files. Basically any
information that can be represented in text can be displayed on the MVP. To create a data file for the MVP, first
create a text file in a text editor on your computer, copy it to the appropriate directory on the USB memory stick,
then insert the USB memory stick into the MVP’s front panel and copy the files. Also, you can copy a file from the
MVP and modify it on your computer.
By default, plain text files will be displayed with all white characters on a blue background. If you want to
add color to your file, see the formatting rules below.
A1.2 Text File Formatting Rules:
•
All Checklists, Flight Plans, and General Info files must be standard ASCII text files.
•
File names must end with the “.txt” file name extension.
•
File names must be less than 20 characters long, including the “.txt” file extension. The file names
must begin with a letter, and can contain letters, numbers, underscores, and spaces. No other
characters are allowed in the file name.
•
No word processor formatted files are recognized. You must save the file as standard .txt file
format.
•
You can add color to any text file, and add active features to any Checklist, by using the special
formatting character “~” and a following character.
•
All formatting characters except the check boxes begin with a tilde (~), and can be either upper or
lower case. (Note: To display an actual ~ in the text file, just enter two tildes, like so “~~”.)
•
The formatting characters will not be displayed on the screen of the MVP.
A1.3 Color Formatting:
You may display text in a color by placing a color formatting character before the text you wish to display in color.
The formatting characters can appear anywhere on a line of text. All text following a color formatting character will
be in that color. To color just a section of text, place the color formatting character before the section and then
place a ~W after the section to change the following text color back to white. The formatting characters available
are:
~r or ~R RED
~y or ~Y YELLOW
~o or ~O ORANGE
Page 1 of 3
