Create a new multi-batch – Luminex xPONENT for MAGPIX User Manual
Page 58
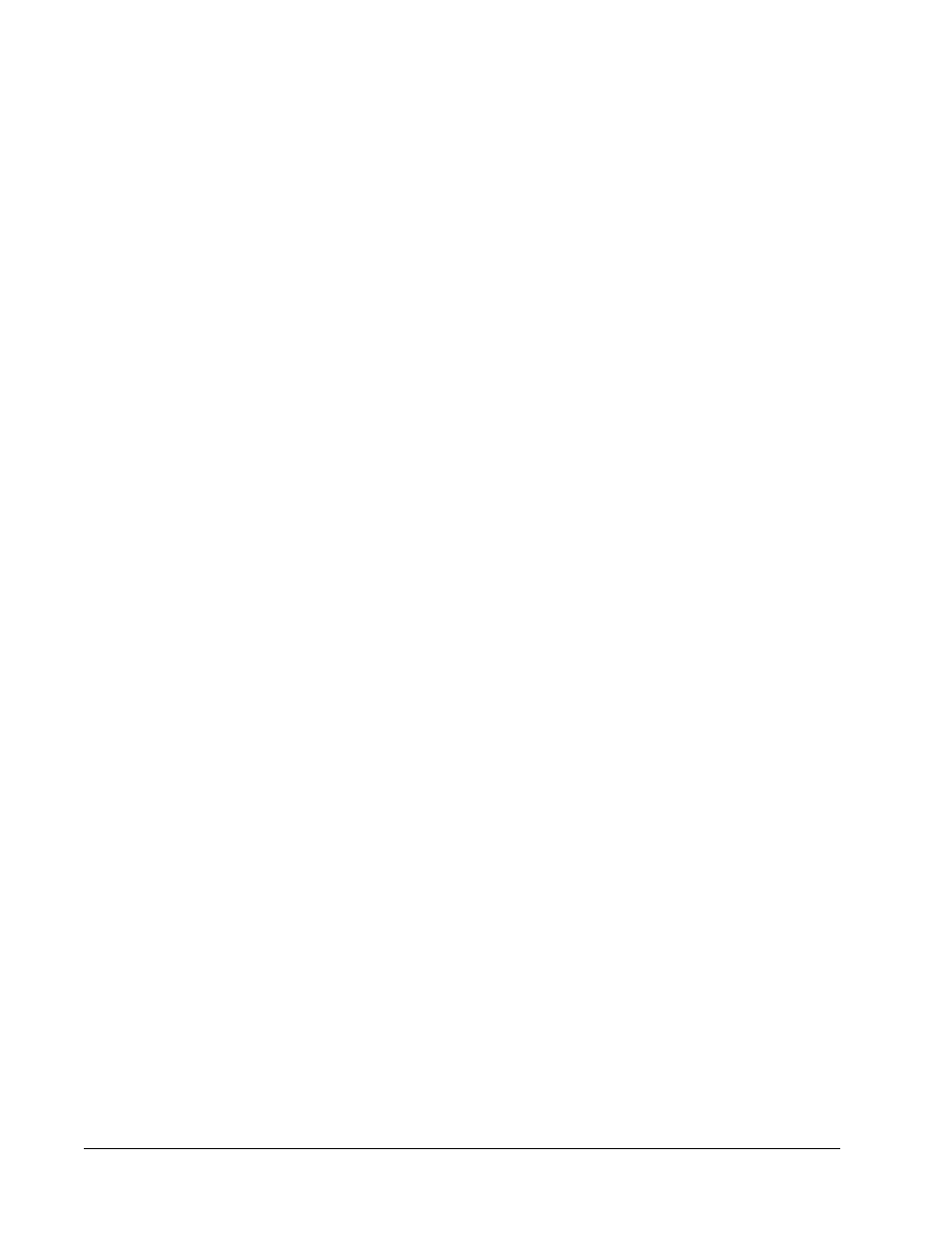
9. Type a unit of measurement in the Units box.
10. Type the desired bead count for each analyte in the Count box.
11. If you click Apply All, this applies to all analytes.
12. To change individual units or counts, change them in the analyte table.
13. Type the desired bead count for each analyte in the Count box.
14. Click Next. The Stds & Ctrls tab opens if you selected an analysis type other than None.
• If you are using an assay standard/control kit, click Apply Std/Ctrl Kit. In the Select
Std/Ctrl Kit dialog box, click the kit from the list and click OK. Applying a kit only works
for kits already installed, but you can also manually type the information.
• If you are not using a kit, type the appropriate information in the Standard Information
and Control Information sections. The number of standards and/or controls in these
sections is defined on the Settings tab in the Analysis Settings section. If your batch
uses controls, enter the appropriate values for Expected Values. Click Low Value
from the Show list, and enter the low value for each analyte. Click High Value from the
Show list, and enter the high value for each analyte. Reagent information is not
required for a custom batch unless you want to use the analysis feature.
15. Click Next. The Plate Layout tab opens.
• To add well commands, click the appropriate wells and mark them as unknown,
standard, control, background, or wash. You can also delete commands that you’ve
added, and change the starting location on the plate. If you want to run in replicate,
change the Replicate Count to the appropriate number and the Grouping to your
preferred grouping method.
• As you add commands to your plate, they appear in the Command Sequence list.
Here you can give each of your wells an ID. You can also import an ID list and move
your commands up and down to change the order in which they will be acquired.
16. Click Single Step to acquire the first well, then pause acquisition.
17. Click Run Batch to start acquisition, or Save to save the batch for a later time. You can
also save the protocol and/or standard and control information by clicking Save Prtcl.
NOTE: If the batch spans more than one plate, the tray ejects automatically
when all defined wells have been acquired. A dialog box displays
prompting you to insert the next plate.
Create a New Multi-Batch
Use this button to add or remove batches to the multi-batch set up and to run a multi-batch.
A multi-batch is a set of batches that you want to process consecutively. You add batches to
the multi-batch from pending batches in your database. You can also create a new batch to
add to the database for the multi-batch. You can include as many batches as you need. The
software does not limit you to a certain number of batches per multi-batch. This feature
enables you to conserve plates.
You must ensure the batches fit on one plate. After you add each batch, the software
automatically adds the next batch to the first well of the next column or row (depending on the
plate direction) as long as space remains on the plate. You can also select a well first, which
places the next batch in your chosen location. If space limitations create an overlap, an error
message appears. Results for each batch are saved as individual batch files.
Using xPONENT
45
