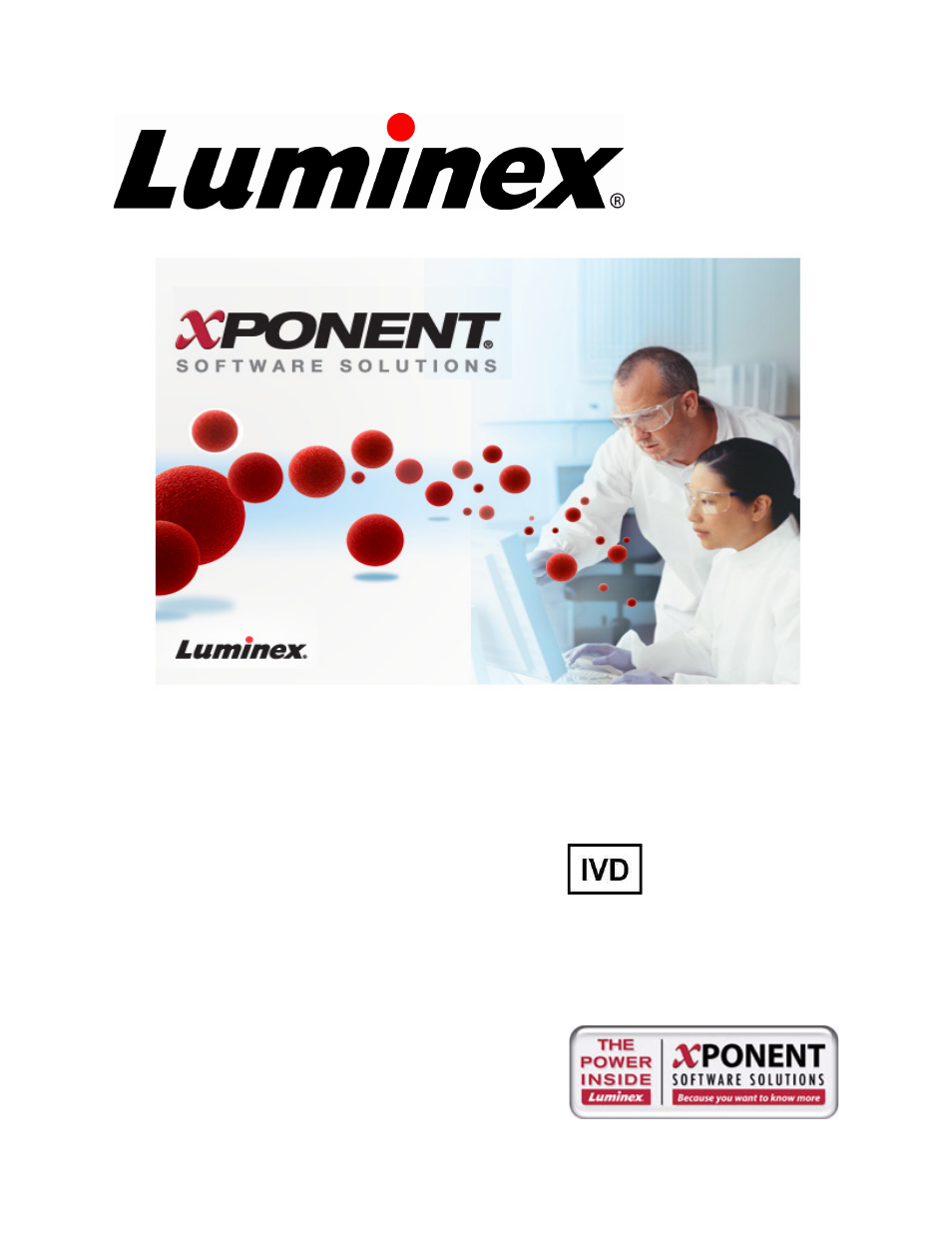Luminex LDS 1.7 SP1 to xPONENT 3.1 Rev 2 Upgrade Instructions User Manual
Luminex, Lds 1.7 sp1 upgrade instructions to xponent, 1 sp1
Table of contents
Document Outline
- Luminex® LDS 1.7 SP1 Upgrade Instructions to xPONENT® 3.1 SP1
- Contents
- 2. An Internet Explorer dialog box opens with the following text: Active content can harm your computer or disclose personal information. Are you sure that you want to allow CDs to run active content on your computer? Click Yes to continue.
- 3. A File Download – Security Warning dialog box opens with the following text: Do you want to run or save this file? Click Run to continue.
- 4. An Internet Explorer – Security Warning dialog box opens with the following text: The publisher could not be verified. Are you sure you want to run this software? Click Run to continue.
- 5. An InstallShield Wizard dialog box opens. Click Install to continue. The installation continues, displaying progress bars. This may take several minutes.
- 6. The computer opens a Luminex xPONENT 3.1 SP1 InstallShield wizard. Click Next to continue.
- 7. At the next dialog box, select I accept the terms in the license agreement and click Next.
- 8. A Database Server dialog box opens. Click Next to continue.
- 9. A dialog box opens with two installation options, Complete and Custom. Select Complete and click Next to continue.
- 10. Click Install at the next dialog box to continue installation, which may take several minutes.
- 11. Click Finish at the final InstallShield Wizard to complete the installation.
- 12. Double-click the Luminex xPONENT icon on your desktop.
- 13. A license agreement dialog box opens. Click I accept the terms in this license agreement, and click OK to continue.
- 14. A new license dialog box opens displaying the licenses for the installation. Click OK to complete the installation and open the xPONENT 3.1 SP1 login screen.
- 2. Click Run. An Internet Explorer – Security Warning dialog box opens.
- 3. Click Run. An xCONVERT Setup dialog box opens (.NET Framework 2.0).
- 4. Click Accept. An xCONVERT Setup dialog box opens (for SQL Server 2005 Express Edition).
- 5. Click Accept. An xCONVERT Setup dialog box opens (Visual C++ Runtime Libraries (x86).
- 6. Click Install. A series of installation dialog boxes open as the software installs. This may take several minutes.
- 7. The xCONVERT Setup Wizard opens. Click Next to continue.
- 8. Select an installation folder for the software. Click Next to continue.
- 9. The Confirm Installation dialog box opens. Click Next to continue.
- 10. An Installation Complete dialog box opens. Click Close to complete the installation.
- 2. Turn off the power to the SD, XYP, and analyzer.
- 3. Remove the serial cable from the Luminex XYP instrument and plug it into P1 on the back of the SD system.
- 4. Turn power back on to the SD system.
- 5. Click Start > Programs > Luminex > LXR > LxFirmware on the PC desktop. The LxFirmware Update Tool dialog box opens, shown in the following figure.
- 6. Select the SD Device option button (item 6, above). Wait until the top line of the Luminex XYP/SD Instrument Firmware Version text box (item 4, above) displays the current version of the Luminex SD system firmware and the second line displays its ...
- 7. If the information in the Luminex XYP/SD Instrument Firmware Version text box (item 4, above) indicates that the firmware is up-to-date, then click Close. No further action is required; continue with step 12. If an update version is available, con...
- 8. Click Upgrade adjacent to the Movement Device text box. The Confirm LXSD Firmware Download dialog box opens. Click Yes to continue with the upgrade.
- 9. The Download In Progress dialog box opens displaying the progress. Read the information presented on the dialog box. When the download is finished, the Status text box displays Download Complete. Click OK.
- 10. Turn off the power to the SD for 5 seconds, then turn it back on.
- 11. An entry in the Movement Device text box should read: Firmware is up-to-date. The firmware version should be 2.0.5.
- 12. Turn the power off to the SD.
- 13. Reconnect the serial cable to the XYP.
- 2. Close any open applications.
- 3. On the PC desktop click Start > Programs > Luminex > LXR > LxFirmware. The LxFirmware Update Tool dialog box opens. See "LxFirmware Update Tool Dialog Box" on page 8. The referenced graphic is just an example; the dialog box on your system may sh...
- 4. Select the Movement option, if necessary. Wait until the top line of the Luminex XYP/SD Instrument Firmware Version text box (item 4 in "LxFirmware Update Tool Dialog Box" on page 8) displays the XYP firmware version and status. This process may ...
- 5. If the second line indicates that the firmware is up-to-date, then click Close. No further action is required; continue with step 8. If an update version is available, continue with step 6.
- 6. Click Upgrade adjacent to the Movement Device text box. The Confirm XYP Firmware Download dialog box opens. Click Yes to continue with the upgrade.
- 7. The Download In Progress dialog box opens displaying the progress. Read the information presented on the dialog box. When the download is finished the Status text box displays Download Complete. Click OK.
- 8. Turn the power to the XYP off for 5 seconds, then turn it back on.
- 9. An entry in the Movement Device text box should read: Firmware is up-to-date. The firmware version is 2.1.15.
- 2. Click Admin on the toolbar.
- 3. Click the Licensing tab.
- 4. Click Export. This creates a text attachment that can be saved wherever is convenient for you to retrieve it.
- 5. Email that attachment to [email protected].
- 6. When you receive the return email from Luminex Technical Support, follow the instructions in the email to import the new license key.
- Luminex Contact Information
- Note: At this point (step 5) in the installation, the PC may reboot. If the InstallShield wizard fails to appear after rebooting, ensure the user is logged in as admin or as a user with installation privileges, and manually run (setup.html) again fro...
- Note: Please see “Licensing” in the “Using” chapter of the xPONENT 3.1 software manual if you need information on how to change licensing information.
- Luminex Contact Information