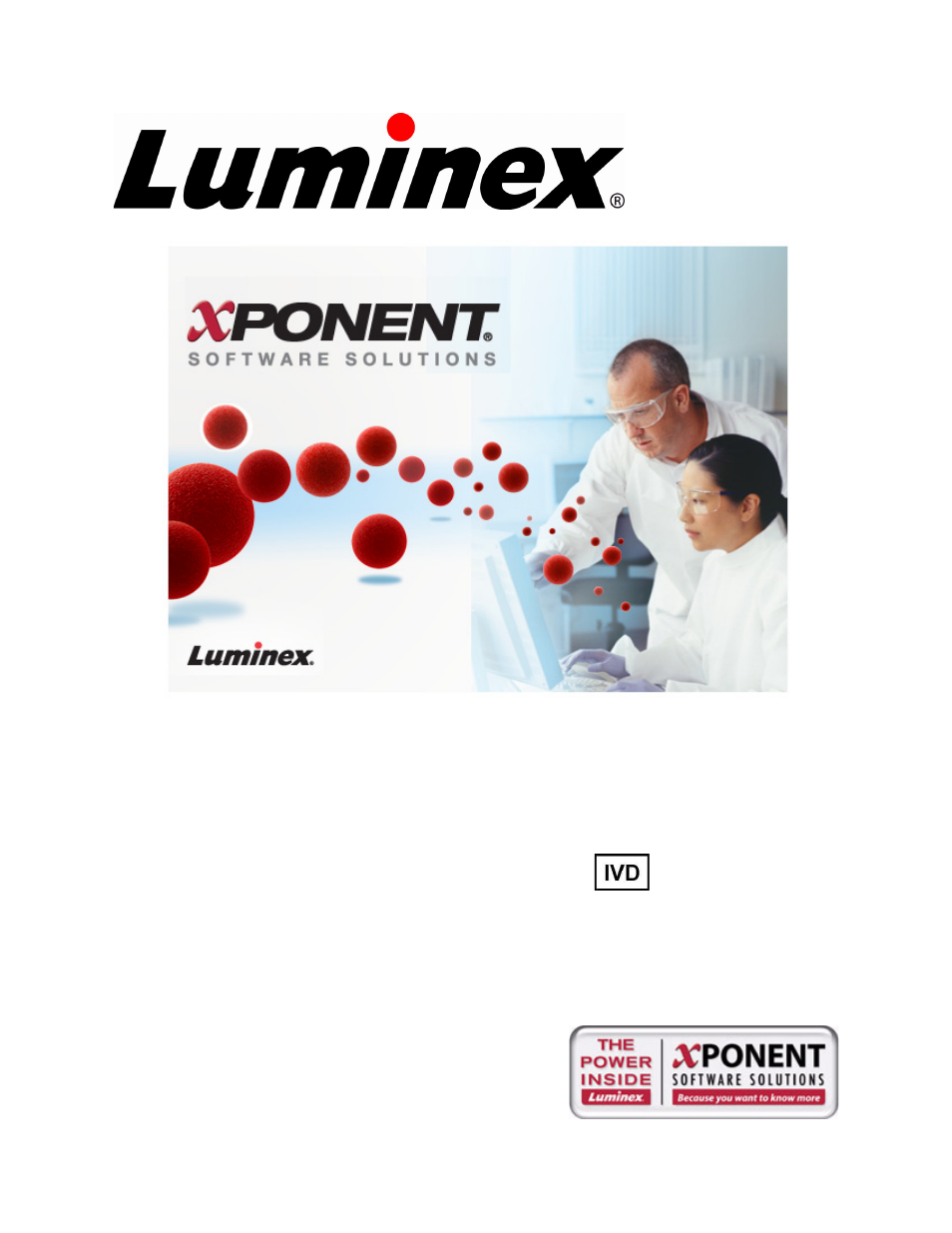Luminex IS 2.3 to xPONENT 3.1 Rev 2 Upgrade Instructions User Manual
Luminex, Is version 2.3 upgrade instructions to xponent, 1 rev 2
Table of contents
Document Outline
- Luminex® IS Version 2.3 Upgrade Instructions to xPONENT® 3.1 Rev 2
- Contents
- Upgrade Procedure
- Important Upgrade Information
- Recommendations
- Training
- System Requirements
- Kit Components
- Upgrade Instructions
- Export Files
- 1. On the Home tab, click New Lot. The Open Template dialog box opens.
- 2. Double click the template with the lot you want to export. The Update Lot Information dialog box opens.
- 3. Click Export Lot.
- 4. In the standard or control confirmation dialog box that opens, click Yes to export the lot information for the standards or click No to export the lot controls only.
- 5. In the second dialog box that opens, click to confirm that you want to export the current control lot or the current lot for a control.
- 6. In the Save As dialog box that opens, select the folder where you want to export the lot as the Save-in location.
- 7. Enter a name for the exported lot into the File Name box.
- 8. Click Save.
- 1. On the File menu, click Export Batch Data. The Open Batch dialog box opens.
- 2. Select the batch you want to export.
- 3. Click Select. The Export Batch dialog box opens, displaying the name and location of the exported file.
- 4. Click OK.
- 1. On the Developer Workbench toolbar, click Export Template. The Export Template dialog box opens listing the available templates.
- 2. Select the template to export and click Export. The Template Saved dialog box opens, displaying the name and location of the exported file.
- 3. Click OK.
- Back Up Luminex IS Version 2.3 Database
- 1. Launch the Luminex IS Version 2.3 software.
- 2. On the Tools menu, click Database Backup. The Backup Database To. . . dialog box opens.
- 3. Choose the folder name and location for the database to back up and click Save. The database is backed up and the Backup Database To. . . dialog box closes. Close the software.
- Install New PC
- Uninstall Luminex IS Version 2.3 and Related Software
- 1. Log on to the computer (not the domain) as the Administrator.
- 2. Luminex IS Version 2.3 may open if you have selected it to launch when the computer is started. If the software opens, close the program before proceeding with the uninstall. Close all other open applications.
- 3. In the Taskbar at the bottom right hand corner of the screen is a circle with a green arrow in it. It is the SQL Service Manager. Right-click this icon and select Open SQL Server Service Manager.
- 4. Click Stop. Click Yes to any confirmation dialogs, and clear the check in the box at the bottom of the screen that says Auto-start service when OS starts.
- 5. Close the SQL Service Manager window.
- 6. Right-click the SQL Service Manager icon again and select Exit.
- 7. Open Windows Explorer and go to C:\Program Files\Microsoft SQL Server\MSSQL\Data. Delete the following files (if present): IVD.mdf, IVD.ldf, and IVD_log.ldf.
- 8. Close Windows Explorer.
- 9. Click Start at the bottom left hand corner of the screen. Browse to the Control Panel and click Add or Remove Programs.
- 10. Select Luminex 100 IS. Click Change/Remove. In the Luminex 100 IS setup window, click Remove, then click Next and follow the prompts to remove it. If prompted, do NOT restart your computer.
- 11. Select LXMaint, click Remove and follow the prompts to remove it. If prompted, do NOT restart your computer.
- 12. Select LXR, click Remove and follow the prompts to remove it. If prompted, do NOT restart your computer.
- 13. Select Microsoft SQL Server Desktop Engine, click Remove and follow the prompts to remove it.
- 14. Close all open applications and restart your computer. Luminex IS Version 2.3 is now uninstalled.
- Install Luminex xPONENT 3.1 Software
- 1. Click Install xPONENT to begin installation of xPONENT 3.1.
- 2. An Internet Explorer dialog box may open with the following text: Active content can harm your computer or disclose personal information. Are you sure that you want to allow CDs to run active content on your computer? Click Yes to continue.
- 3. A File Download – Security Warning dialog box may open with the following text: Do you want to run or save this file? Click Run to continue.
- 4. An Internet Explorer – Security Warning dialog box may open with the following text: The publisher could not be verified. Are you sure you want to run this software? Click Run to continue.
- 5. An InstallShield Wizard dialog box opens. Click Install to continue. The installation continues, displaying progress bars. This may take several minutes.
- 6. The computer opens a Luminex xPONENT 3.1 InstallShield wizard. Click Next to continue.
- 7. At the next dialog box, select I accept the terms in the license agreement and click Next.
- 8. A Database Server dialog box opens. Click Next to continue.
- 9. A dialog box opens with two installation options, Complete and Custom. Select Complete and click Next to continue.
- 10. Click Install at the next dialog box to continue installation, which may take several minutes.
- 11. Click Finish at the final InstallShield Wizard to complete the installation.
- 12. Restart the PC. Ensure the user is logged in as admin or as a user with installation privileges.
- 13. Double-click the Luminex xPONENT icon on your desktop.
- 14. A license agreement dialog box opens. Click I accept the terms in this license agreement, and click OK to continue.
- 15. A new license dialog box opens displaying the licenses for the installation. Click OK to complete the installation and open the xPONENT 3.1 login screen. If xPONENT is not launched, restart the PC, log in as an Admin user and launch xPONENT.
- 1. Click Install xPONENT file conversion utility.
- 2. An Internet Explorer dialog box may open with the following text: Active content can harm your computer or disclose personal information. Are you sure that you want to allow CDs to run active content on your computer? Click Yes to continue.
- 3. A File Download – Security Warning dialog box opens.
- 4. Click Run.
- 5. An Internet Explorer – Security Warning dialog box may open, click Run.
- 6. An xCONVERT Setup dialog box may open (.NET Framework 2.0), click Accept.
- 7. An xCONVERT Setup dialog box may open (for SQL Server 2005 Express Edition), click Accept.
- 8. An xCONVERT Setup dialog box opens (Visual C++ Runtime Libraries x86).
- 9. Click Install. A series of installation dialog boxes open as the software installs. This may take several minutes.
- 10. The xCONVERT Setup Wizard opens. Click Next to continue.
- 11. Select an installation folder for the software. Click Next to continue.
- 12. The Confirm Installation dialog box opens. Click Next to continue.
- 13. An Installation Complete dialog box opens. Click Close to complete the installation.
- Import and Convert Files
- 1. Click Admin > System Set Up.
- 2. Click Open to open the xCONVERT Utility dialog box.
- 3. Click... in the Source File box to navigate to the source file you wish to convert.
- 4. Click... in the Destination Folder box to navigate to the output location for the file conversion.
- 5. Click Convert to convert the source file.
- 6. Click Close to exit the dialog box.
- Verify Firmware Version
- Obtain License Key
- 1. Open the Luminex xPONENT software.
- 2. Click Admin on the toolbar.
- 3. Click the Licensing tab.
- 4. Click Export. This creates a text attachment that can be saved wherever is convenient for you to retrieve it.
- 5. Email that attachment to [email protected].
- 6. When you receive the return email from Luminex Technical Support, follow the instructions in the email to import the new license key.
- Export Files
- Luminex Contact Information