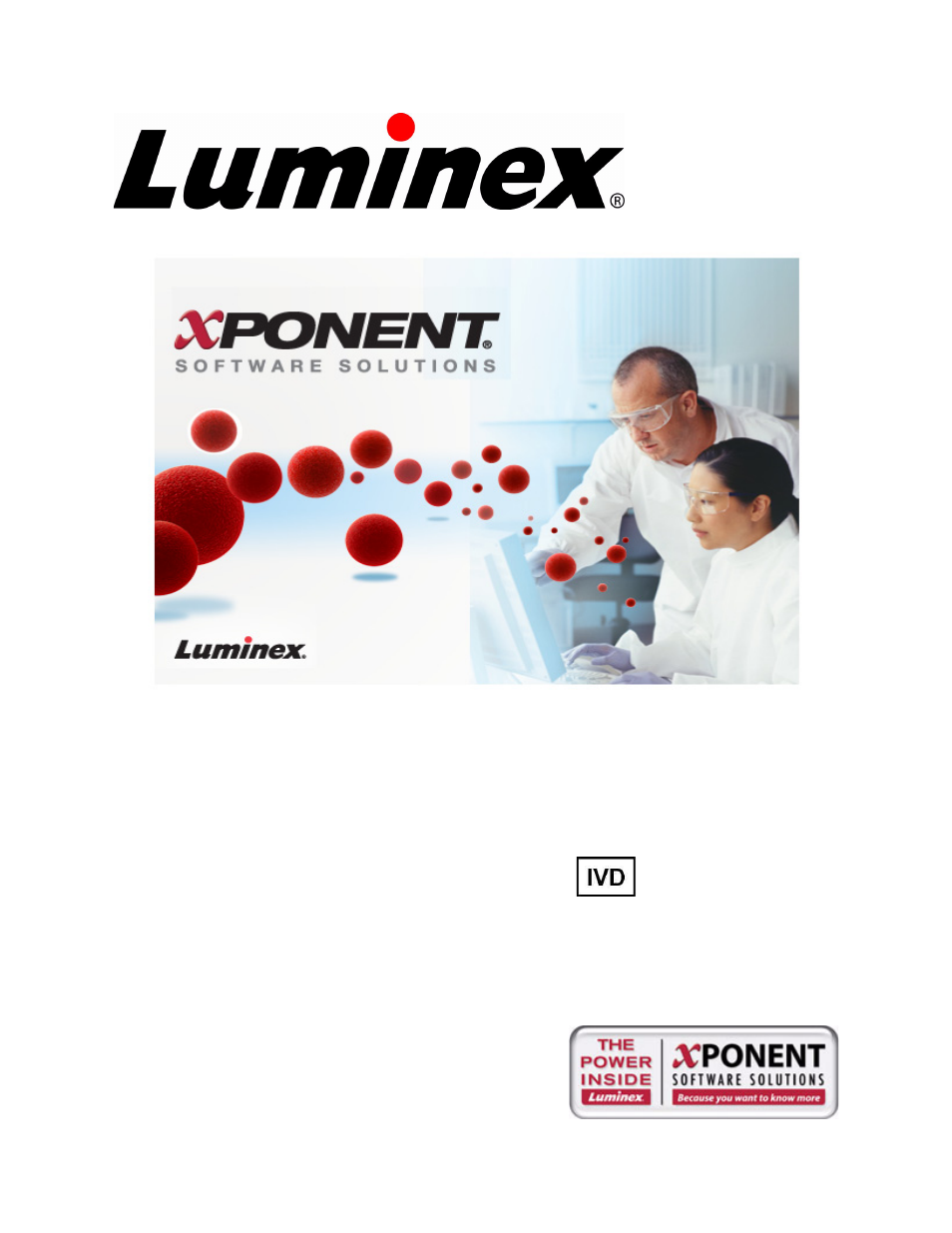Luminex LDS 1.7 SP2 to xPONENT 3.1 Rev 2 Upgrade Instructions User Manual
Luminex, Lds 1.7 sp2 upgrade instructions to xponent, 1 sp1
Table of contents
Document Outline
- Luminex® LDS 1.7 SP2 Upgrade Instructions to xPONENT® 3.1 SP1
- Contents
- Upgrade Procedure
- Important Upgrade Information
- Recommendations
- Training
- System Requirements
- Kit Components
- Upgrade Instructions
- Install New PC
- Archive “My Sessions” Folder
- Uninstall Luminex LMAT Software
- Uninstall Luminex Software
- 1. Close any open applications.
- 2. On the PC desktop select: Start > Settings > Control Panel. The Control Panel dialog box opens on the desktop.
- 3. Double-click the Add/Remove Programs icon. The Add/ Remove Programs dialog box opens.
- 4. Under the Currently installed programs list, select Luminex LDS 1.7 SP2. The entry expands to include the Change/Remove button. Click Remove.
- 5. Repeat step 4 two more times, selecting LxMAINT and LXR in the Currently installed programs list.
- 6. Close the Add/Remove Programs dialog box and the control panel.
- 7. If the Luminex Data Collector icon is still present on the desktop, drag it to the Recycle Bin.
- Install Luminex xPONENT 3.1 SP1 Software
- 1. Click Install xPONENT to begin installation of xPONENT 3.1 SP1.
- 2. An Internet Explorer dialog box opens with the following text: Active content can harm your computer or disclose personal information. Are you sure that you want to allow CDs to run active content on your computer? Click Yes to continue.
- 3. A File Download – Security Warning dialog box opens with the following text: Do you want to run or save this file? Click Run to continue.
- 4. An Internet Explorer – Security Warning dialog box opens with the following text: The publisher could not be verified. Are you sure you want to run this software? Click Run to continue.
- 5. An InstallShield Wizard dialog box opens. Click Install to continue. The installation continues, displaying progress bars. This may take several minutes.
- 6. The computer opens a Luminex xPONENT 3.1 SP1 InstallShield wizard. Click Next to continue.
- 7. At the next dialog box, select I accept the terms in the license agreement and click Next.
- 8. A Database Server dialog box opens. Click Next to continue.
- 9. A dialog box opens with two installation options, Complete and Custom. Select Complete and click Next to continue.
- 10. Click Install at the next dialog box to continue installation, which may take several minutes.
- 11. Click Finish at the final InstallShield Wizard to complete the installation.
- 12. Double-click the Luminex xPONENT icon on your desktop.
- 13. A license agreement dialog box opens. Click I accept the terms in this license agreement, and click OK to continue.
- 14. A new license dialog box opens displaying the licenses for the installation. Click OK to complete the installation and open the xPONENT 3.1 SP1 login screen.
- 1. Click Install xPONENT file conversion utility. A File Download – Security Warning dialog box opens.
- 2. Click Run. An Internet Explorer – Security Warning dialog box opens.
- 3. Click Run. An xCONVERT Setup dialog box opens (.NET Framework 2.0).
- 4. Click Accept. An xCONVERT Setup dialog box opens (for SQL Server 2005 Express Edition).
- 5. Click Accept. An xCONVERT Setup dialog box opens (Visual C++ Runtime Libraries (x86).
- 6. Click Install. A series of installation dialog boxes open as the software installs. This may take several minutes.
- 7. The xCONVERT Setup Wizard opens. Click Next to continue.
- 8. Select an installation folder for the software. Click Next to continue.
- 9. The Confirm Installation dialog box opens. Click Next to continue.
- 10. An Installation Complete dialog box opens. Click Close to complete the installation.
- Verify Firmware Version
- Obtain License Key
- 1. Open the Luminex xPONENT software.
- 2. Click Admin on the toolbar.
- 3. Click the Licensing tab.
- 4. Click Export. This creates a text attachment that can be saved wherever is convenient for you to retrieve it.
- 5. Email that attachment to [email protected].
- 6. When you receive the return email from Luminex Technical Support, follow the instructions in the email to import the new license key.
- Luminex Contact Information