Connecting as a telnet client, Telnet tips, Connecting as a telnet client telnet tips – Extron Electronics JMP 9600 User Guide User Manual
Page 114
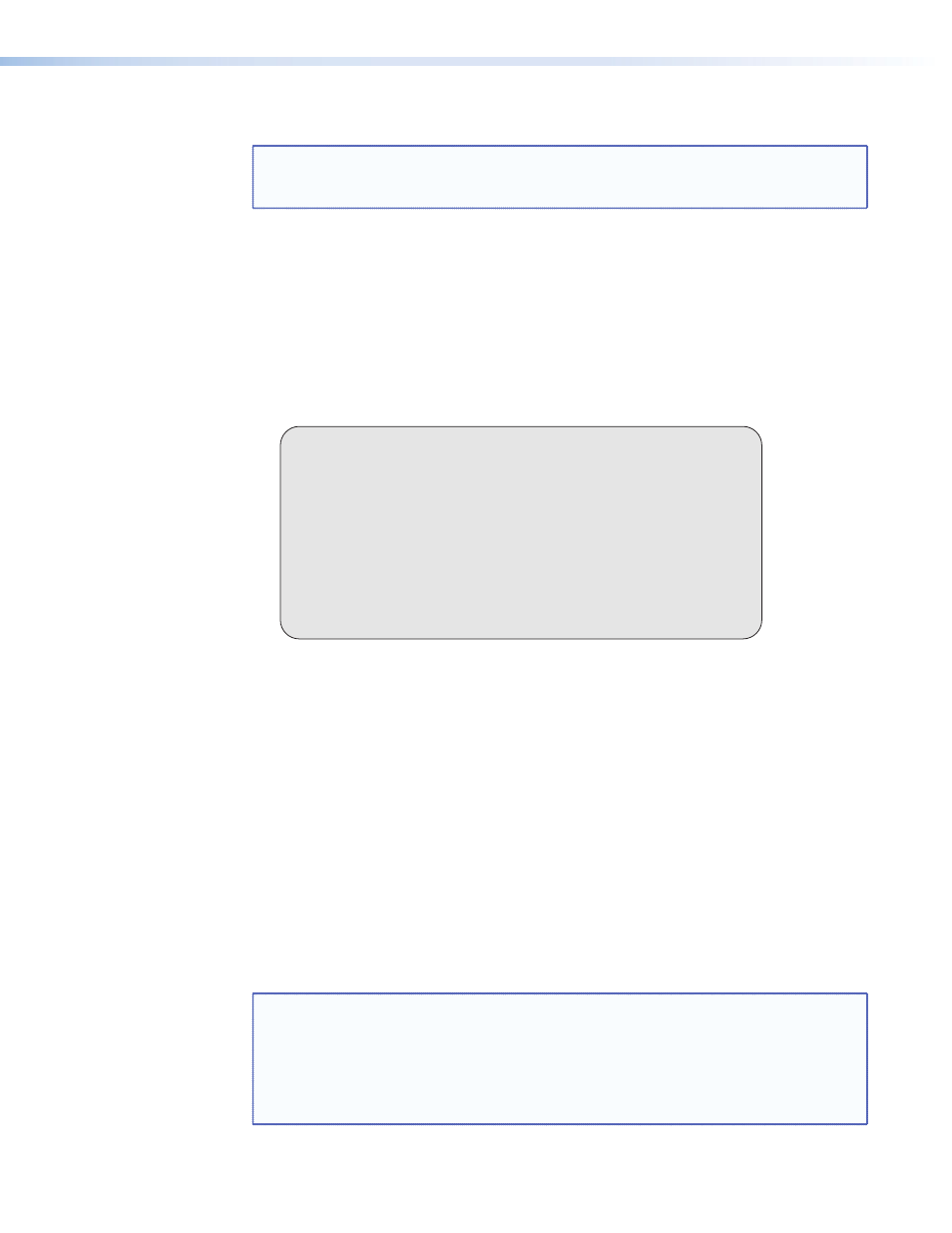
Connecting as a Telnet Client
NOTE: The Telnet Client utility is not installed by default in Microsoft
Windows 7 or Windows Vista. Click
Start
>
Search
and type
pkmgr/iu:”TelnetClient”
The Telnet utility is available from the Command prompt. Telnet allows you to input MSVPP
commands to the media player from the PC via the Ethernet link and the LAN.
Access the DOS prompt and start Telnet as follows:
1.
On the Windows task bar, click
Start
>
Run
.
2.
At the Open prompt, type
command
.
1.
Click the
OK
button.
2.
At the Command prompt, type
Telnet
and then press
display similar to the one shown in figure 84.
Microsoft (R) windows 2000 (TM) Version 5.0 (Build 2195)
Welcome to Microsoft Telnet Client
Telnet Client Build 5.00.99203.1
Escape Character is 'CTRL+]'
Microsoft Telnet>
Figure 84.
Telnet Window
Telnet Tips
It is not the intention of this manual to detail all of the operations and functionality of Telnet;
however, some basic level of understanding is necessary for operating the media player via
Telnet.
Open
Connect to the media player using the Open command. Once you are connected to the
player, you can enter the MSVPP commands the same as you would if you were using the
RS-232 link.
Connect to the media player by, at the Telnet prompt, typing
open
<IP address> 4000
(or
4001
) and then pressing
established. No further prompts are displayed until you break or disconnect the connection
to the matrix player.
NOTE:
4000
is for player control,
4001
is for serial port pass-through.
TIPS:
•
The session can also be established directly from the Command prompt by typing
Telnet
<IP
address>
4000
(or
4001
) and then pressing
•
The Telnet Client can also be added or removed by clicking
Control
Panel
>
Programs
and
Features
>
Turn
Windows
Features
On
and
Off
and then
check or uncheck the the Telnet Client box.
JMP 9600 Media Player • Ethernet Connection
108
