Reassigning virtual i/o connectors, Reassigning virtual i/o connectors -10, Preliminar y – Extron Electronics Matrix 12800 Series User Guide User Manual
Page 43: Virtualization/control software, cont’d
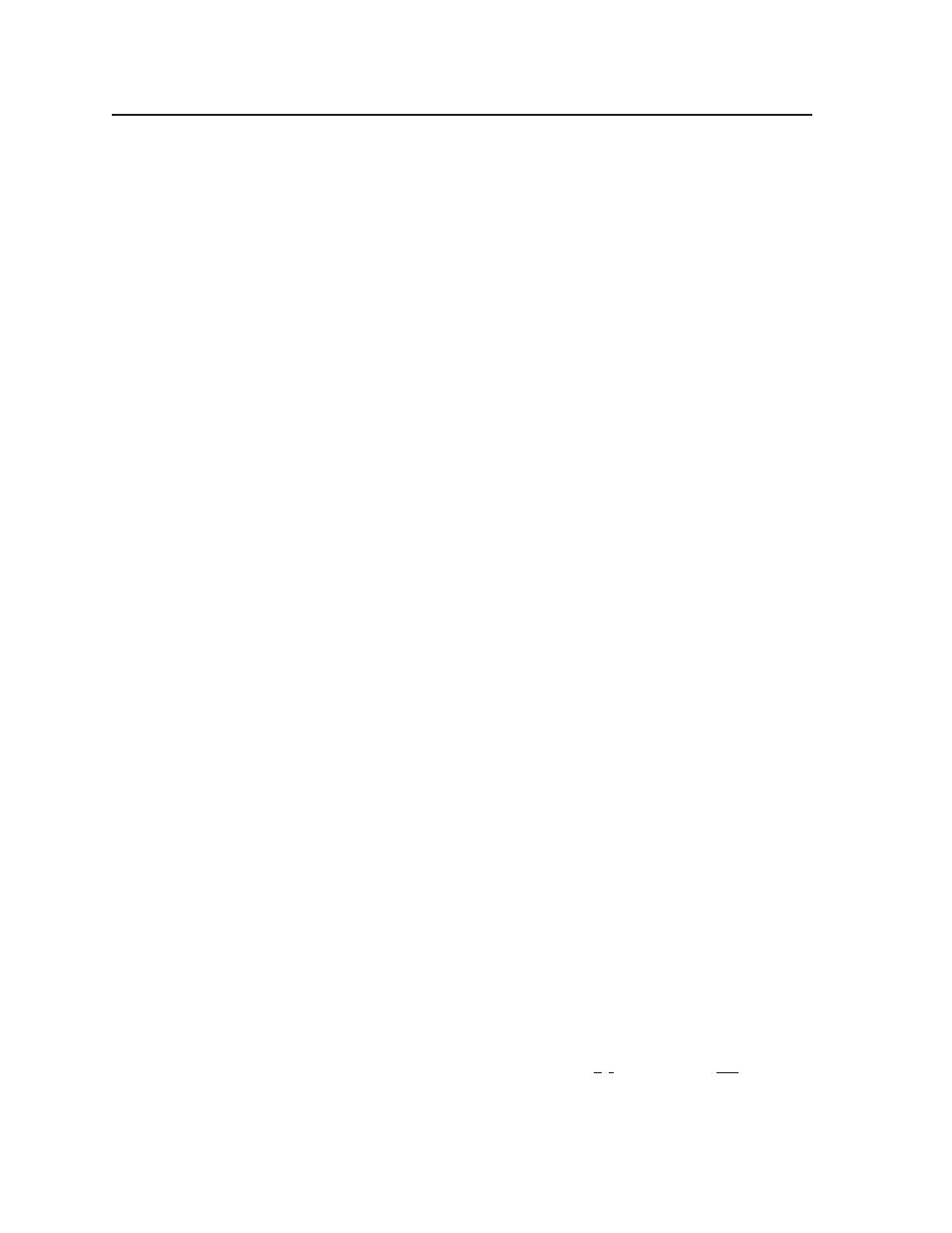
Virtualization/Control Software, cont’d
Matrix 12800 Switchers • Virtualization/Control Software
3-10
PRELIMINAR
Y
10
. If desired, on the Virtual Map screen menu bar, click Print Maps to create a
hard copy map of the virtual system. If you send the map to a color printer
(select the printer by clicking on File > Select printer on the main screen), the
map prints with the red plane mapped in red, the green plane in green, the
blue plane in blue, the horizontal plane in black, the vertical plane in yellow,
and the audio plane in olive.
The printed virtual map is invaluable as a wiring guide during installation, or
as a reference at any time. See chapter 2, “
11
. On the Virtual Map screen menu bar, click Return to Main to return to the
main screen (figure 3-2). Note that the number of inputs and outputs on the
main screen matches the number of inputs and outputs that were created by
the virtualization.
The system virtualization is now complete and the virtual map has been stored
in BME 0. Unless the map is destroyed (the memory of the BME is corrupted), or
the system configuration changes (the size, type, or number of BMEs changes),
there is no need to run the Virtualization/Control program again. The program
can, however, be run for the control functions (such as establishing ties and setting
audio gain and attenuation) at any time.
Reassigning virtual I/O connectors
The Virtual Map screen lets you make simple corrections to the virtual map to
reflect actual physical input and output connections.
Assume a 42-input x 42-output system consisting of one wideband, one sync, and
one audio BME (figure 3-3); the wideband BME has 126 inputs and 126 outputs,
leaving 2 input BNCs and 2 output BNCs unmapped. Further assume that a
cable in the middle of the bundle, say the virtual input 20 green video plane cable,
breaks. If the switcher is mapped in a repeating pattern (RGBRGB...RGB), physical
input connector 59 has the bad cable connected.
Depending on the cables used and how the cables are arranged in the system,
removing the cable connected to physical input connector 59 could entail removing
numerous cables that block connector 59. Removing so many cables risks further
cable damage or reconnecting the cables to the wrong connectors.
A different solution is to map one of the unused physical input connectors as the
virtual input 20 green video plane cable. Mapping an unused connector eliminates
the need to remove all of the cables, including the cable on input connector 59.
Each video plane on the Virtual Map screen is represented by a different color.
In an RGB matrix, the R, G, and B BNCs are represented by red, green, and blue
circles. Unused connectors are shown in white. You can select a virtual input on
the Virtual Map screen, either by clicking on one of the BNC connectors for that
input or by selecting a specific virtual input in the Virtual Ins or Virtual Outs Map
field, the boxed list to the right of the screen (figure 3-6). When a virtual input is
selected, all of the associated connectors for the selected virtual input, on all BMEs
on the Virtual Map screen turn light blue.
When a virtual input or output is selected, the Virtual I/O Map field identifies the
physical connectors for each virtual plane on all BMEs for a selected virtual input
or output. The field identifies each physical connector with a 5-character code. On
the Before reassignment view of figure 3-6, the virtual input 20 green video plane
connector is coded 0i059, which translates to BME 0, input connector 059. If the
List-View Inputs
radio button is selected, the Virtual Ins list field displays the same
information.
