GE Industrial Solutions WattStation Connect Owner Second Edition (iPhone) User Manual
Page 17
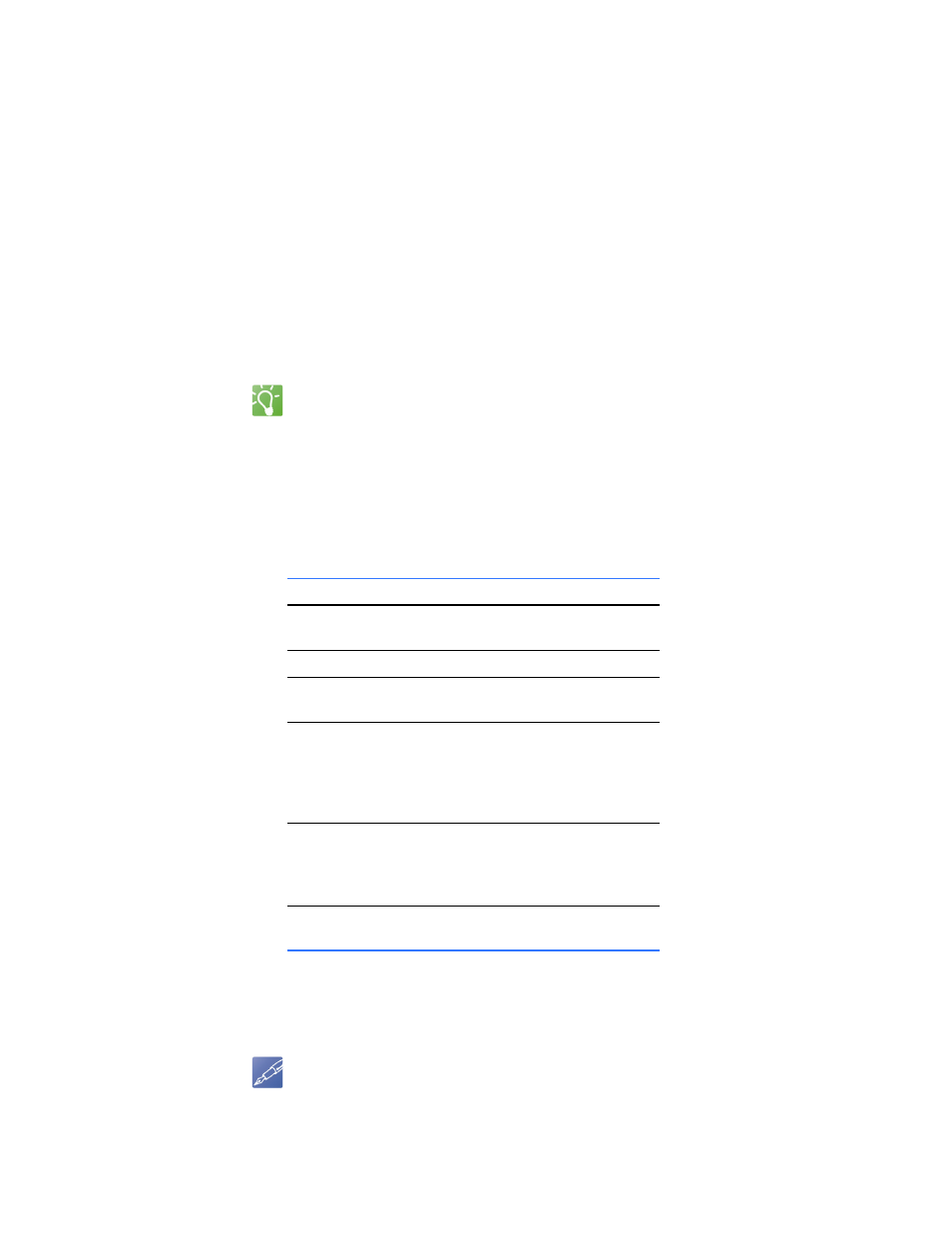
DET-763A
WattStation™ Connect for Owners 15
3. Enter the secure Provision PIN which was sent to you through an email message
from Customer Support.
4. Click Claim.
WattStation Connect will identify if the Serial Number and Provision PIN you
entered are correct. If the information you entered is correct, you will
successfully claim the charging station.
5. In Step 2: Location, enter the Address for your charging station. Then click Look
up this address.
The Google map on the right displays the location you entered. You can also
drag and drop the pin on the map to update your station location.
The Latitude and Longitude fields will populate automatically when you look up
the address. These coordinates change when you change the location or move
the pin to a different location.
TIP
Toggle between the Map view and Satellite view buttons on the Google map to
pinpoint your exact location.
6. Click Next.
7. In Step 3: Details, enter the following information by typing or selecting an
option from the drop-down list given on each field:
8. Click Next.
9. In Step 4: Group, select a Station Group from the drop-down list.
NOTE
If you are a first time owner, the Station Group list will appear empty. Once you have
provisioned your charging stations, your station will appear as an Unassigned Group
under the Stations >Management tab. Follow instructions given in
In this field
Enter or select this information
Station Name
Enter a unique name for your
charging station.
Make
GE is selected by default.
Model
WattStation Pedestal is selected
by default.
Charging Level
Level 2 charging is selected by
default. WattStation Connect
supports WattStation pedestals
offering the faster Level 2
capability.
Visibility
Select Public if you want your
charging station to be accessible
to everyone or Private if want this
to location to remain private.
Time Zone
Select the time zone in which your
charging station is installed.
