Appendix b, Automatic database synchronization feature – Garmin G1000 Quest Kodiak User Manual
Page 470
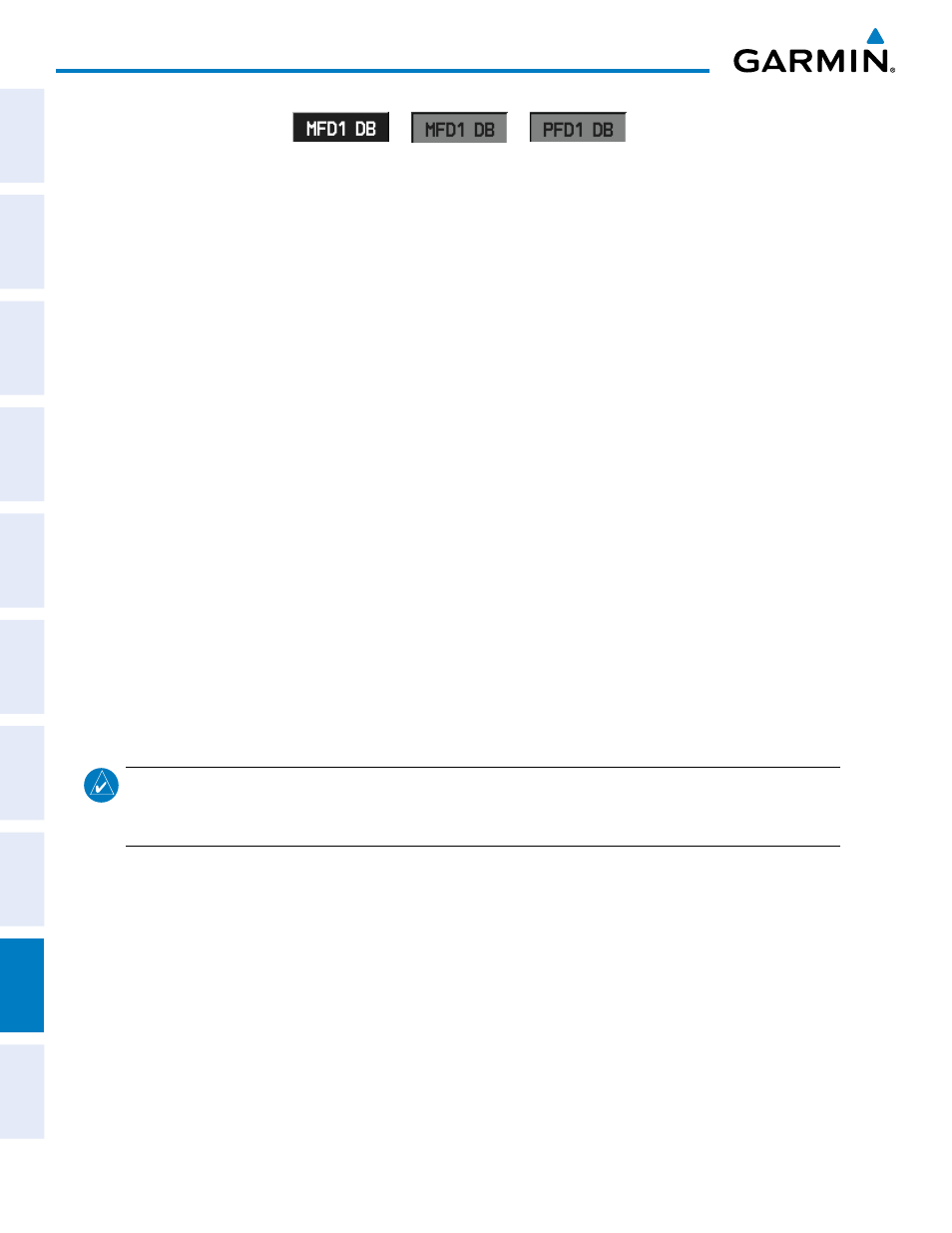
190-00590-02 Rev. A
Garmin G1000 Pilot’s Guide for the Quest Kodiak 100
SY
STEM
O
VER
VIEW
FLIGHT
INSTRUMENTS
EIS
AUDIO P
ANEL
& CNS
FLIGHT
MANA
GEMENT
HAZARD
AV
OID
ANCE
AFCS
ADDITIONAL FEA
TURES
APPENDICES
INDEX
458
APPENDIX b
Figure B-7 Display Database Softkey
Unselected
MFD1 DB Selected PFD1 DB Selected
6)
Press the Display Database Softkey (Figure B-7) to place the cursor in the ‘DATABASE’ box.
7)
Turn either FMS Knob to scroll through the database list and check that all databases are current and there are
no errors.
8)
Press the Display Database Softkey to view the Database info pertaining to the desired PFD or MFD.
9)
Turn either FMS Knob to scroll through the database list and check that all databases are current and there are
no errors.
10)
Repeat steps 8 and 9 until all the databases in each applicable display have been verified.
11)
Power down the system.
AUTOMATIC DATABASE SYNCHRONIZATION FEATURE
The automatic database synchronization feature automatically transfers the database from a single SD
database card to the SD cards on each PFD and the MFD to ensure that all databases are synchronized
throughout the system. After power-up, the system compares all copies of each applicable database. If similar
databases do not match, the most recent valid database is automatically copied to each card in the system that
does not already contain that database.
The following databases are checked and synchronized: Standby Navigation, Basemap, Safetaxi, Airport
Terrain, Obstacle, Airport Directory (AOPA), and Terrain. This feature applies only to databases that are
stored on the SD card that resides in the bottom slot of each display. This feature does not apply to the active
navigation database which is stored internally in each display, or to the charts databases (FliteCharts and
ChartView) which are only required to be present on the MFD. The typical procedure would be to download
new databases to the MFD card, then synchronize the data to the PFD(s).
NOTE:
The 9-arc second terrain database may take as long as 100 minutes to synchronize using this method.
Therefore the user may want to transfer the data using a PC, or connect the system to a ground power
source while performing the database synchronization.
If the automatic database synchronization feature is enabled, the standby navigation database can be loaded
onto a single SD card (using the Dual Navigation Database Feature) and placed in the bottom card slot of
the MFD. After power-up, the system will transfer the standby navigation database from that card to the
bottom SD card in each PFD. After the sync completes, if the active navigation database is out-of-date and the
standby database is effective, the standby database will be transferred and used as the internal active database
upon the next power cycle.
The synchronization progress may be monitored on the AUX-System Status Page in the Sync Status section
of the Database Window (Figure B-8). This section shows the synchronization status of each applicable
database, including the percent complete, time remaining, and to which displays the databases are being
copied. When the synchronization is complete, the status is listed as ‘Complete’, followed by the displays to
which the databases were copied. This sub-section is only present when a sync is occurring or has occurred
on the current power-up.
