Table 29 – Nortel Networks 380-24F User Manual
Page 79
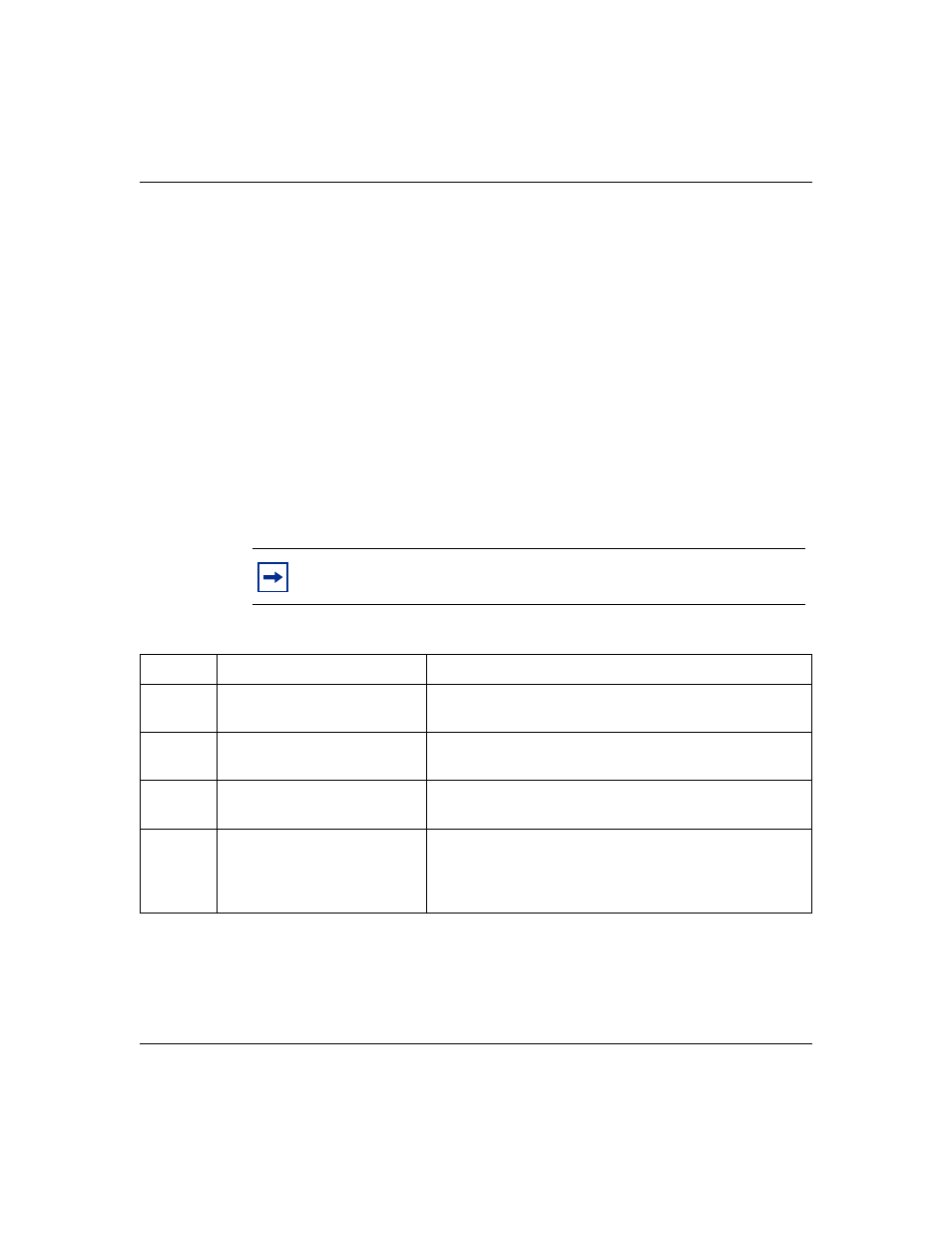
Chapter 4 Configuring the switch
79
Using Web-based Management for the BayStack 380-24F Gigabit Switch
2
Type information in the text boxes, or select from a list.
3
Click Submit.
The software download process automatically completes without user
intervention. The process erases the contents of flash memory and replaces it
with a new software image. Take care not to interrupt the download process
until after it runs to completion (the process can take up to 10 minutes,
depending on network conditions).
When the download process is complete, the switch automatically resets and
the new software image initiates a self-test.
During the download process, the BayStack 380-24F Gigabit Switch is not
operational. You can monitor the progress of the download process by
observing the LED indications.
describes the LED indications during the software download
process.
Note:
The LED indications described in
apply to a 24-port
switch model.
Table 29 LED Indications during the software download process
Phase
Description
LED Indications
1
The switch downloads the new
software image.
1000 Mb/s port status LEDs: The LEDs begin to turn on in
succession beginning with port 1 on one side and port 24 on the
other side.
2
The switch erases the flash memory. 1000 Mb/s port status LEDs: The LEDs begin to turn on in
succession beginning with port 1 on one side and port 24 on the
other side.
3
The switch programs the new
software image into the flash
memory.
1000 Mb/s port status LEDs: The LEDs begin to turn on in
succession beginning with port 1 on one side and port 24 on the
other side.
4
The switch resets automatically.
After the reset completes, the new software image initiates the
switch self-test, which comprises various diagnostic routines and
subtests. All of the LEDs will display solid green.
The LEDs display various patterns to indicate that the subtests are in
progress.
