Kodak 500 User Manual
Page 148
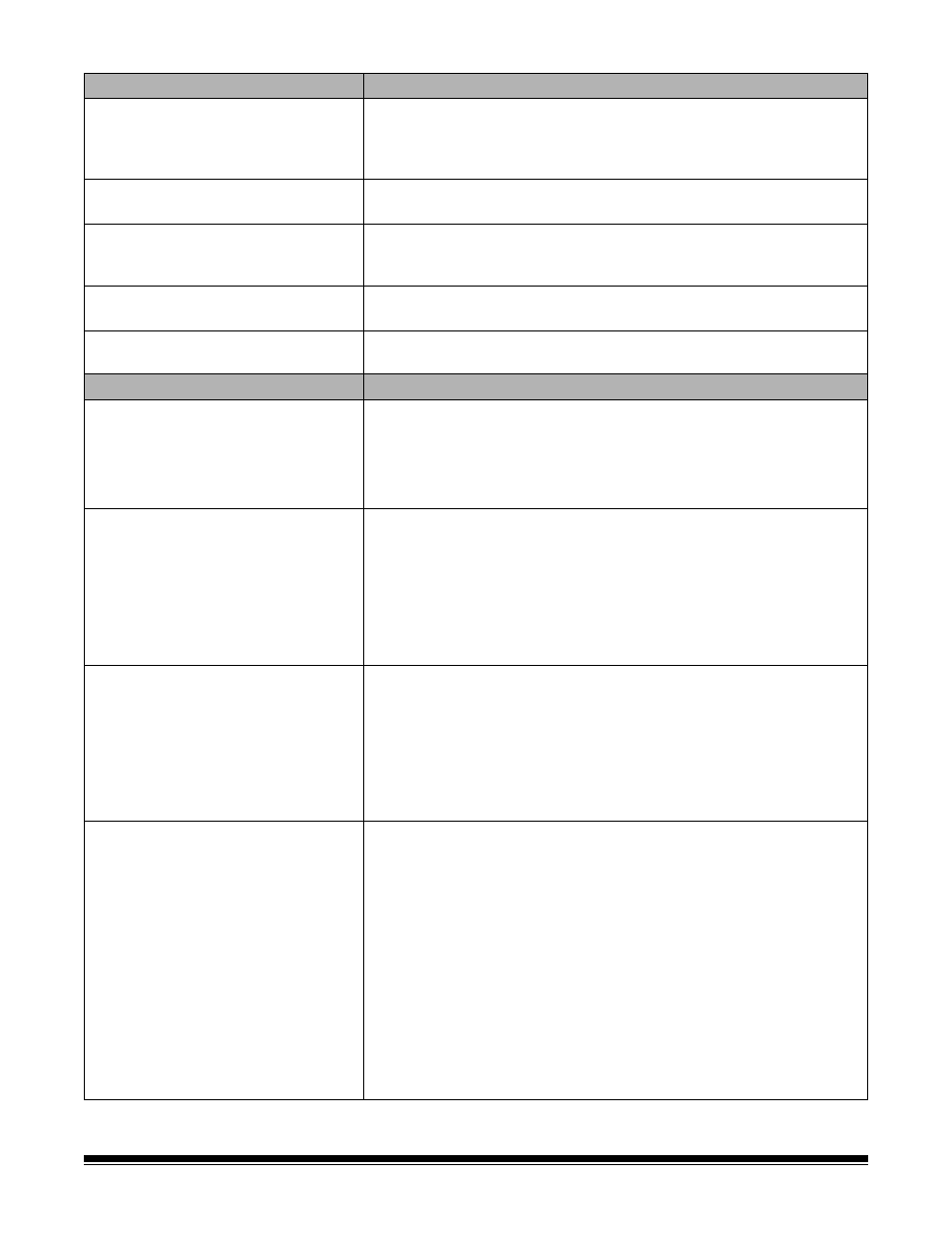
8-2
A-61628 December 2011
Problem
Possible Solution
No images are being displayed
If you are scanning one-sided documents, be sure the side you want to
scan is facing the input tray (not facing you). For more information, see
the section entitled,
“Getting your documents ready” in Chapter 2 of the
User’s Guide.
Roller marks appear on the document
after scanning
Clean the rollers. See the procedures in Chapter 7, Maintenance.
Images have black background bleed-
through
When scanning translucent documents, black bleed-through may be
displayed on the image. To minimize this, adjust the Contrast value on
the Black and White Adjustments screen.
Red, green or blue streaks are running
through a color photo
The Scan Station is dirty and needs to be cleaned. Refer to the
“Cleaning procedures” in Chapter 7, Maintenance.
Image quality is poor or decreased
Clean the Scan Station. Refer to the “Cleaning procedures” in Chapter 7,
Maintenance.
Network Authentication Issues
Possible Solution
Cannot receive incoming faxes even
though the Scan Station is properly
configured
1. Be sure the fax cable is securely plugged into the modem port in the
back of the Scan Station.
2. Select File>Configuration Organizer and click the Settings button.
3. Click the Fax icon and select Incoming Fax Settings.
4. If the Receive Fax option is checked, uncheck it, then check it again.
Domain authentication
Check the following to verify for correct connections in a network
domain. These settings can be found on the Settings screen and by
clicking the Device icon.
•
Device name
•
Network username and password
•
Domain name
If these are not set correctly, the Scan Station will not be able to access
the domain.
Device name is unique
All Scan Stations have a default name assigned from the factory. The
default name is: oemxxxxxx. This ensures that all Scan Station device
names are unique. The default name of this field in the Configuration
Organizer is “oemxxxxxx”. If you leave this option blank when you are
configuring the Device Name (clicking the Device icon and selecting
Device Name), the Scan Station will continue to use the default factory-
installed device name. If you want to change the default Device name,
you must select a unique name.
Checking the account name and
password
If your Scan Station does not scan to a network location or stops
scanning to a network location, you may have issues with the logon
credentials supplied to the Scan Station. When creating accounts that
are assigned to the Scan Station, certain properties may be applied to
the account such as, Change password upon first log on and Change
password every xx days. It is recommended that these types of
restrictions are not applied to accounts that will be used for a Scan
Station.
A network administrator can verify the account settings assigned to a
Scan Station by using the credentials to log on to a normal network
computer. If you are unable to logon to your network using these
credentials, there may be a problem with the account. A network
administrator can modify the settings. It may also be necessary to reset
the password.
